Please click here to watch the video on Technology services available to students at Caruso Law School.
If you’d like to see the slide show that is embedded in that video click here.

Please click here to watch the video on Technology services available to students at Caruso Law School.
If you’d like to see the slide show that is embedded in that video click here.


As a student at Caruso Law, you will find that there are a number of essential, critical, and/or otherwise consequential messages that are sent to your Pepperdine student email account by members of the Caruso Law administration team over the course of the school year.
Also note that your Pepperdine email will also often contain links to shared files in Google Drive and/or Google Forms that leverage your Pepperdine Google email account security. This means that if you are using a system other than Pepperdine’s Google email, you will be unable to access those files, folders, and forms. To make it easy on yourself, we strongly recommend that you use either the Gmail app on your mobile device or the Google Chrome browser to access your Pepperdine email.
To ensure that you don’t miss these important messages, you may want to highlight them in some way. One easy way to do this is by using an email filter.
To create an effective filter you will create a “rule” in your Pepperdine Google Mail inbox using either the sender’s email address and/or significant terms to have Google Mail tag or sort or file the relevant messages for you. Your rule can automatically apply a “star” to the message in your message list and/or add it to a folder using “labels.”
When you create your rule(s) you will need to have some specific terms and/or email addresses that Google Mail will look for.
An important address that you’ll want to use is the one that the Dean’s Suite uses: [email protected]
Also you will want to watch for: ExamSoft and Examplify because these terms will inevitably be related to critical messages associated with mid term and final exams.
An important address that you’ll want to watch for is the one that the Dean’s Suite uses: [email protected]
Other terms you will want to watch for are: ExamSoft and Examplify because these terms will inevitably be related to critical messages associated with mid term and final exams.
Go to this site for information on how to create your filter(s) to ensure you don’t miss important information sent to you via your Pepperdine email account.
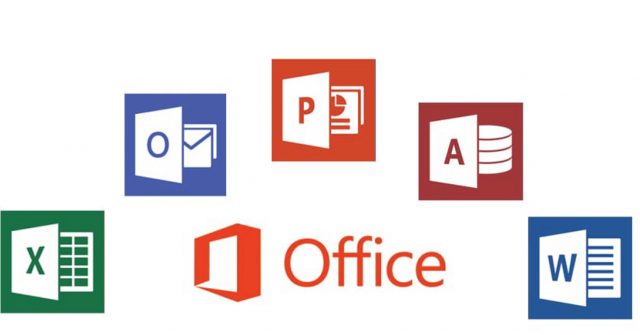
The Microsoft Office suite is a family of software that delivers almost any tool imaginable to assist users at home and in business. Here, Pepperdine Caruso Law IT helps break down the different applications available.
NOTE: We always recommend that you INSTALL and USE the local copy of MS Word (actually install it on your computer’s hard drive) rather than use the online version (accessed through your web-browser) when working on law school projects or pleadings for court. The features you need for law-specific document creation are not all available to you in the online version of Word.
Students and Faculty can purchase this software at a significant discount through Microsoft’s education store; Office 365 is even available for free.
Click the link below to view the Pepperdine IT Student Discount page: http://community.pepperdine.edu/it/students/newstudents/student-discount.htm
Microsoft Word

Microsoft Word may be the most popular application under the Microsoft Office suite. Word is a powerful word processing software that is heavily used in the field of law, specifically for legal document creation and formatting. Click here for some common Microsoft Word tips and tricks for lawyers.
Microsoft Outlook
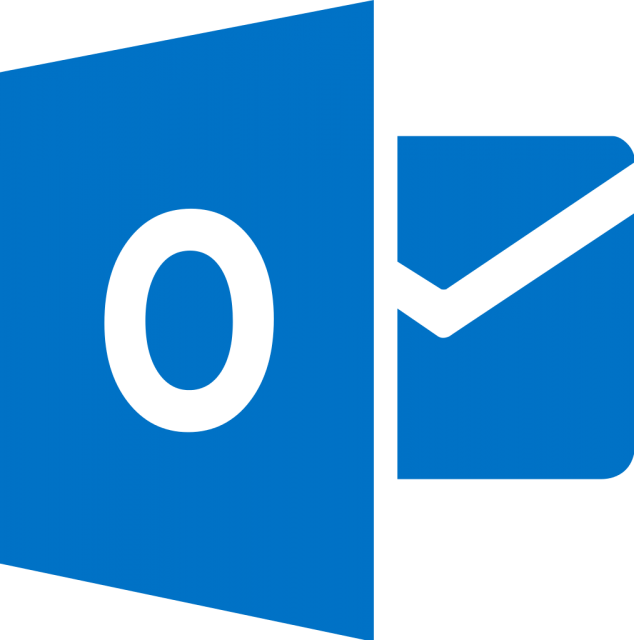
Microsoft Outlook is an all-in-one information manager for personal emails, contacts, calendars, tasks, and notes. It is said to be the second most used Microsoft Office application for lawyer, after Microsoft Word of course. For most interesting information on how to incorporate Outlook’s benefits in a law office, click here.
Microsoft PowerPoint
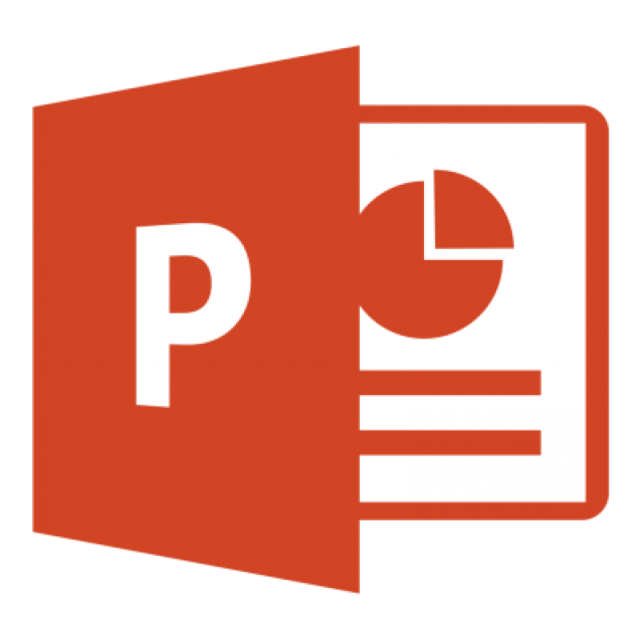
Microsoft PowerPoint is a slideshow presentation software commonly used for meetings, business proposals and industry talks. PowerPoint is known to boost memory retention when it comes to presenting information.
Microsoft Excel
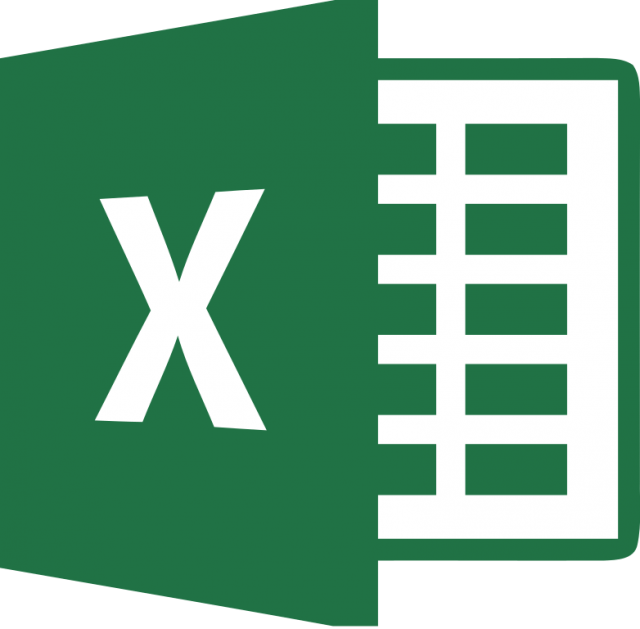
MicrosoftExcel is an incredibly popular spreadsheet software tool. This application may be valuable for analyzing, presenting and sharing data-intensive cases. Many Excel applications exist for case evaluation and management, as well as law firm budgeting.
Microsoft Access
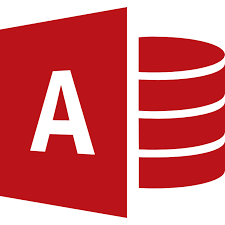
Microsoft Access is a database management system, usually utilized to create business applications from templates or scratch. This is frequently used for lawyer contract tracking and appointment tracking.
Hurray! You’ve graduated (or will soon graduate) from Pepperdine Caruso School of Law! The last thing on your mind is your Pepperdine Email account, but there are some things you need to know…
NOTE: Pepperdine offers a special Alumni-only email service provided by Google.
You will want to use a personal email address going forward. We recommend that you use something professional, perhaps you already have such a personal email address. If you don’t, we recommend creating an email account on Google’s Gmail service.
If you plan to migrate your email from your Pepperdine Google email account to a personal gmail account you will want to ensure that you have a personal gmail account set up first. Then review these instructions all the way to the end before moving forward with the migration.
Part of this process should include your migration of the data from your Pepperdine Google Drive to your personal drive space. If you are migrating to another Google account, keep in mind that you may run into space limits on your targeted storage system.
Resources from Pepperdine’s IT department on this topic:
Account Changes When Transitioning from Student to Alumni Status
https://community.pepperdine.edu/it/alumni/
Transfer or Download Your Google Workspace Data(for new graduates)https://community.pepperdine.edu/it/alumni/email/datatransfer.htm
Alumni Email
https://community.pepperdine.edu/it/alumni/email/
After your student email address expires, no mail will be received at your student address. To make a smooth transition, we recommend:
When using Pepperdine’s Wifi network, make sure to turn off private browsing MAC for the best experience.
Instructions for iOS Apple
For Android devices find Wi-Fi in your settings. It will be under a tab called “Connections” or “Networks.” Once you find Wi-Fi, tap on it.
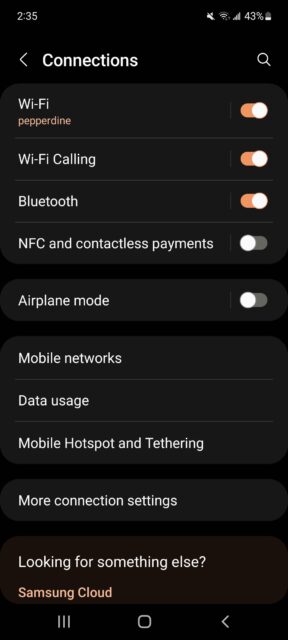
To the right of ‘pepperdine’ there should be a symbol of a gear. Select it.
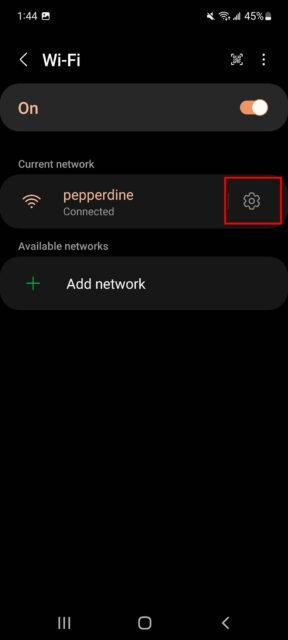
Next, you will want to select “MAC address type.” You may have to scroll down to find it.
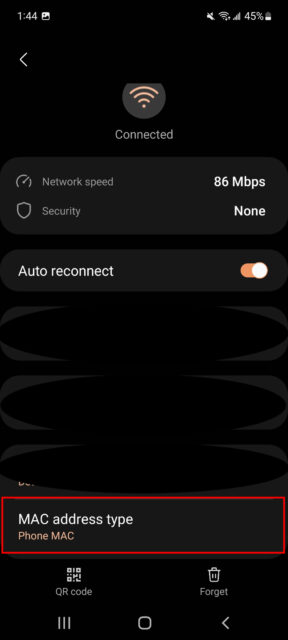
There should be a small pop-up that gives you a few options. Press “Phone MAC.”
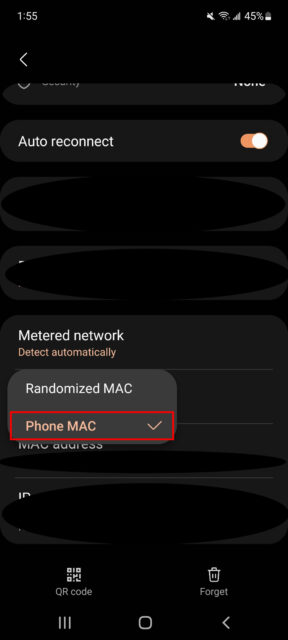
Jump to Android
For, the process is followed in a similar way. Open settings and find “Wi-Fi.”
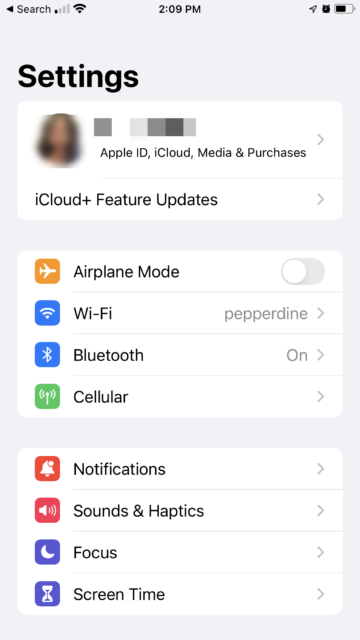
Find ‘pepperdine’ in your list, and tap the ‘i’ symbol to the right of it.
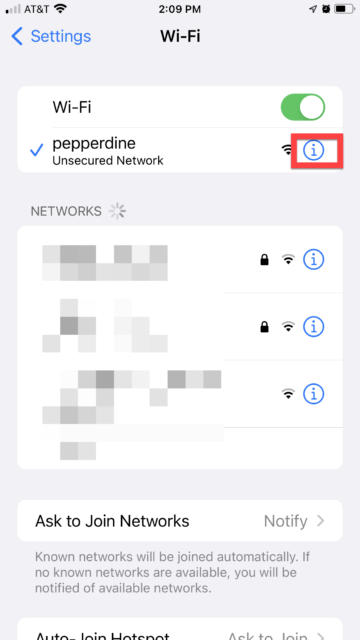
Simply scroll down until you find “Private Wi-fi Address.”
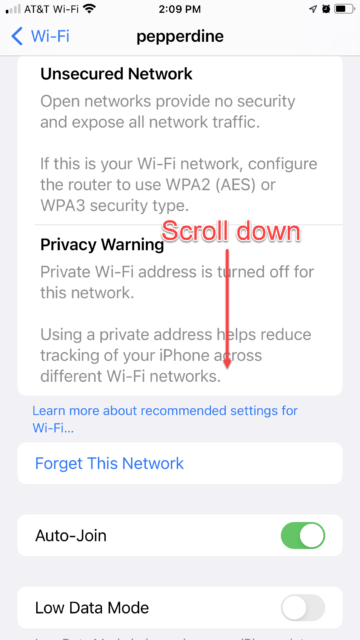
Finally, make sure it is off.
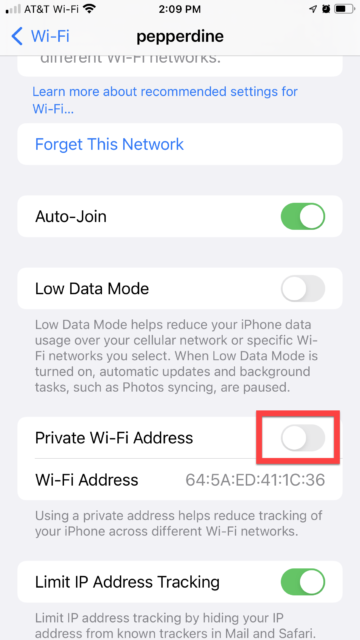
If you are planning a trip and will bring your university laptop with you, there are a few things you should do before you get too far along in your planning:
If I have technical difficulty with Zoom what do I do?
What if, as a Pepperdine Caruso Law student I have a bad internet connection? How should I join my classes by Zoom? Can I call in?
 Pepperdine University has wireless networking capabilities throughout the Malibu campus as well as at the other Pepperdine campuses.
Pepperdine University has wireless networking capabilities throughout the Malibu campus as well as at the other Pepperdine campuses.
Students can conduct research, download research projects, and check e-mail within the accessible area. For those students considering a new laptop purchase please review our recommendations page here.
You can easily access the WiFi network on your laptop, tablet, smart phone, or other wireless device by registering your device at https://wavesconnect.pepperdine.edu. To register your device, select “Current Students, Faculty, and Staff” and then enter your wavenet ID and password credentials to access the WiFi network.
Remember, when you register your device, your registration will last one year. Registering as a guest user lasts only one day.
For more information on Network and Internet Access via Computer Registration see Pepperdine University’s IT site here.
 Viruses, worms, ad-ware and spyware, and theft, are examples of SEVERE risks to your computer in a public, networked environment. You MUST PERFORM THE STEPS LISTED BELOW if you wish to use your computer at Pepperdine or you could face repercussions including loss of network access, data loss, and system failure.
Viruses, worms, ad-ware and spyware, and theft, are examples of SEVERE risks to your computer in a public, networked environment. You MUST PERFORM THE STEPS LISTED BELOW if you wish to use your computer at Pepperdine or you could face repercussions including loss of network access, data loss, and system failure.
WELCOME TO THE BASICS!
This page contains the a list of the best posts for getting started.

The Harnish Law Library maintains two copiers that will print in either color or black and white. This service is for Pepperdine users only.
Price per color impression is $0.35. This means if you print a color document that is duplexed (printed on both sides) you will be charged $0.70 for that piece of paper (if there’s color on both sides).
Note that if you choose to print a document that has some pages that are black and white and some that contain color, each black and white page will be charged at $0.06/impression (side of a page of paper) and the color impressions (sides of a page) will be charged at $0.35 each. Yep, it’s a kinda smart system.
To access this color copier using your laptop or other device please go to THIS PAGE for detailed instructions.
Shared Account Users: For instructions on how to print documents from a personal computer using a shared account, please review this guide.
Information on School of Law provided print credit to School of Law students is HERE.

*Students at Caruso Law start each term with a print credit.
Pepperdine University has multi-function devices (MFDs) from Sharp (you can still call them copiers but they’re much more). You will find two such MFDs in the public area of the Harnish Law Library at Caruso Law. Additionally, there is another MFD in the Career Development Office.
Students, Faculty, and Staff can print, scan, or copy on the MFDs using an account associated with their Pepperdine ID cards. Students buy copy and print credit here: https://get.cbord.com/pepperdine/full/prelogin.php
All enrolled students can print to all Sharp MFDs in public areas at any of the Pepperdine Southern California campuses (click here to learn about print credit for students enrolled at Caruso Law). Printing in color or black and white is possible and a document with a mix of color and black and white pages will only incur the higher cost for color on the pages where there is color.
Typically, print jobs are sent via the web using a web-browser interface. In nearly all circumstances, your document that you want to print must be in PDF format.
You transfer/upload your PDF file to the print.pepperdine.edu site and select your parameters (number of copies, etc.). If you want to print in color, you want to select a “findmecolor” solution (see more information here) or “findmebw” for black and white.
Then once the document is uploaded, you go to the copier nearest you — Caruso Law? go to Harnish Law Library and see the copiers not too far from the Public Services Desk.
“Tap” your ID card or type in your Wavenet credentials (there’s a slide-out keyboard stored under the copier’s screen), select the print job you want to “release” and you have your document!
You may have heard of an LMS or learning management system. An LMS is an online service that hosts your course syllabus, other documents, class discussions, and more.
Caruso Law (and Pepperdine in general) use an LMS that Pepperdine calls “Courses by Sakai” or simply “Courses.”
Courses is the “go to” place for all things associated with your classes including Zoom links for your online classes, syllabi, recordings of classes and more.
To familiarize yourself with courses, the University IT group has developed some great resources here: https://community.pepperdine.edu/techlearn/tools/courses/student/

Pepperdine University uses SecureConnect for 2FA
SecureConnect is available AND RECOMMENDED for all Pepperdine University students but is not required.
Students who opt-in to SecureConnect, will receive an extended password lifecycle to 4 years.
General information on SecureConnect (including the portal login where Students can enroll) can be found at secureconnect.pepperdine.edu
NOTE: SecureConnect is required for all Pepperdine University employees.