Welcome to iClicker for students! For an extensive tutorial on creating an account and utilizing the features iClicker has to offer our law students, please see the video below.
Note for returning students: the former “iClicker REEF for students is now named iClicker Student.”

1. Create a student account.
In a browser, go to the iClicker website and choose Sign In from the top right corner and then Student.
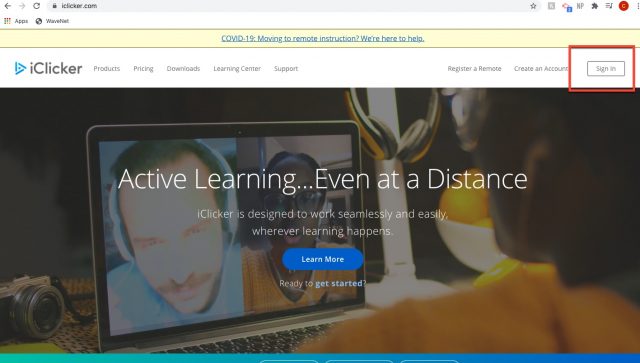
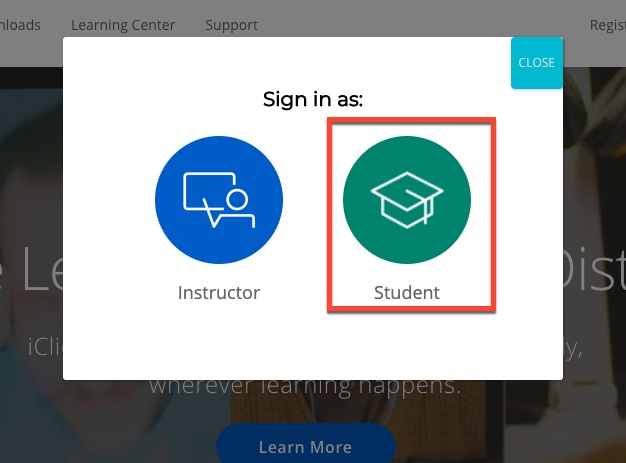
2. At the bottom of the screen, select Law School: Pepperdine University from the institution options and then select Go.
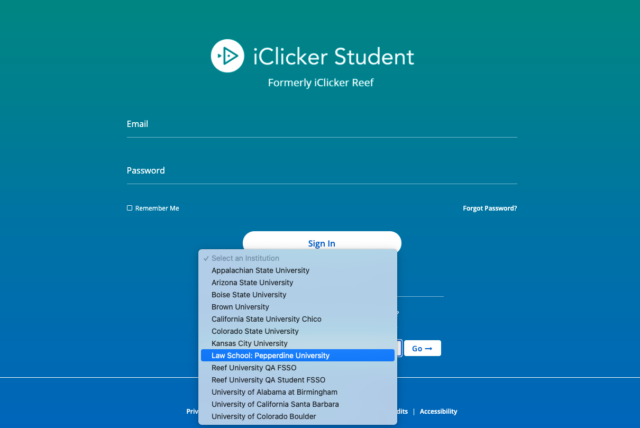
3. You will then be directed to the CAS campus portal. Log in using your CAS Login username and password.
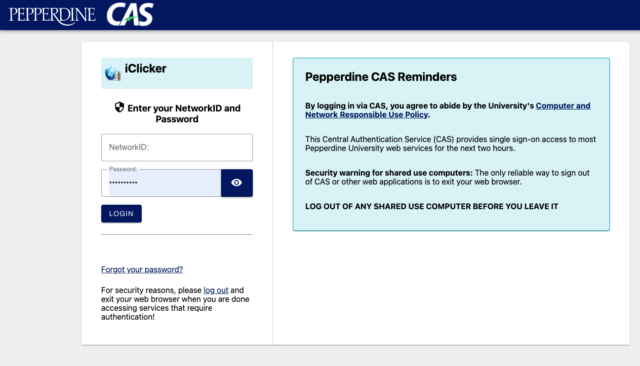
4. You’ll then be directed back to iClicker student account setup page. If you already have a student account, you will be prompted to enter your iClicker password again (same as Wavenet password) to link the accounts.
Adding a Course
1. Click the plus sign at the top right corner of your iClicker Student account
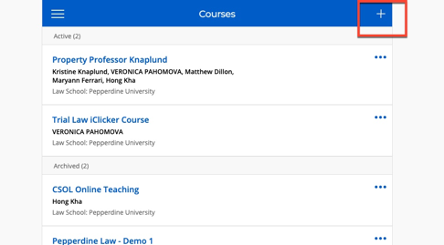
2. When prompted for an institution, type Law School: Pepperdine University. Ensure that you do not choose simply “Pepperdine University” as that is not the version used by Caruso School of Law.
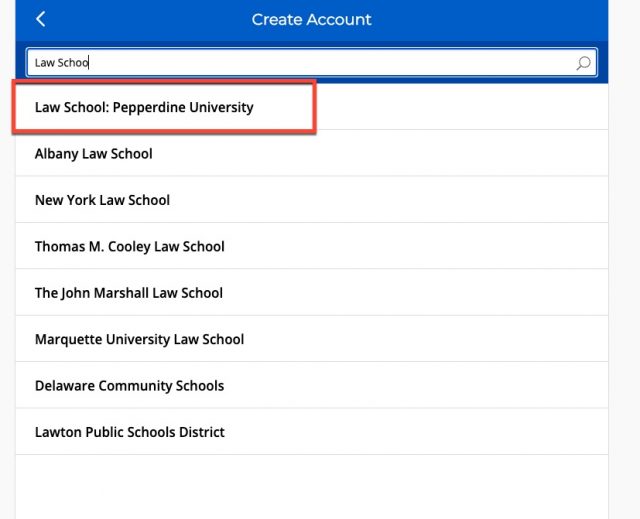
3. Click “Next” to confirm. The prompt should indicate that you attend Law School: Pepperdine University.
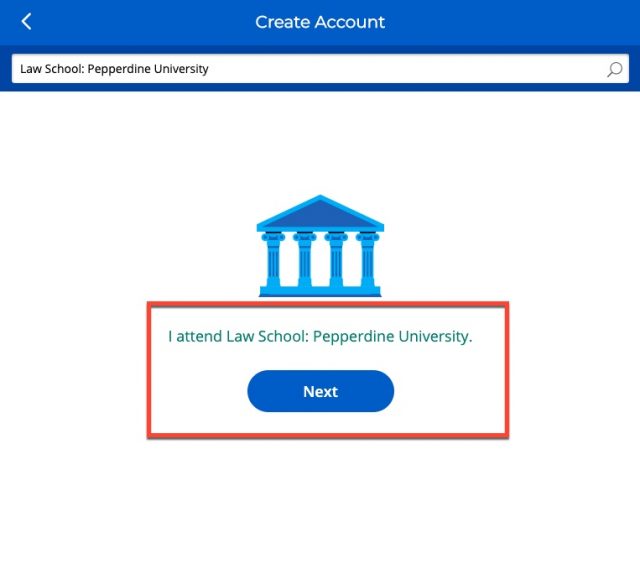
4. Next, type in either the name of your course or your instructor. Note: if the course does not appear, reach out to your instructor as they may have created the course in “Pepperdine University” instead of “Law School: Pepperdine University”.
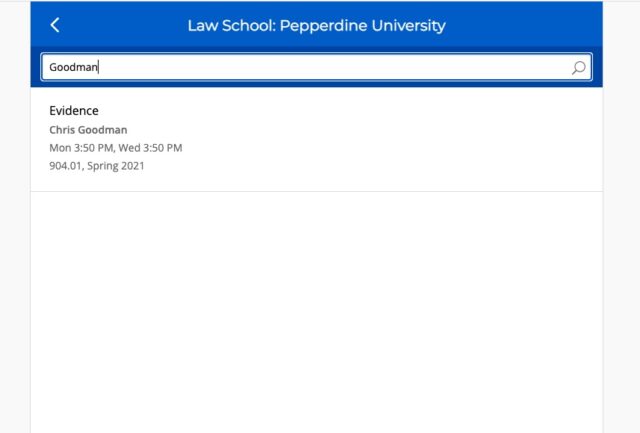
5. Finally, confirm that the course is correct, and then click Add this Course.
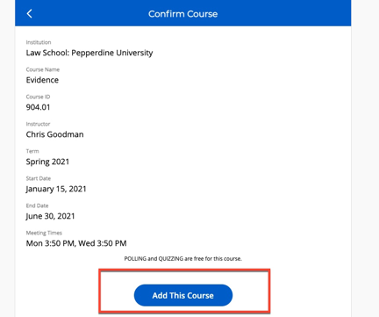
iClicker on your Mobile Device
Download the iClicker Student app from the app store to your mobile device.
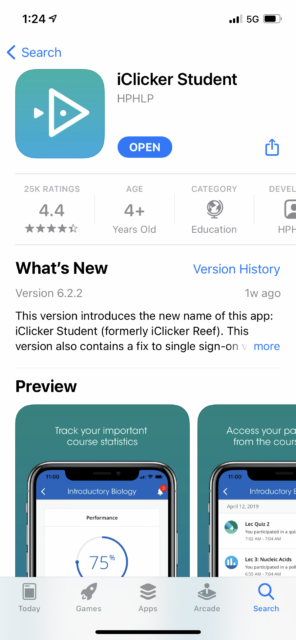
At the bottom of the login page, choose “Sign in through your campus portal”
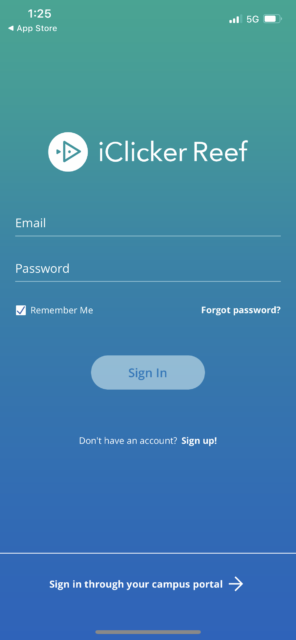
Select Law School: Pepperdine University
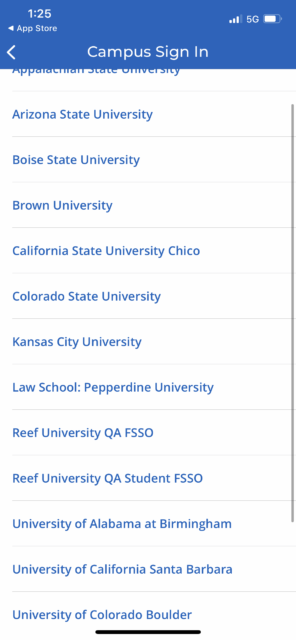
Login with your Wavenet account at the CAS screen.
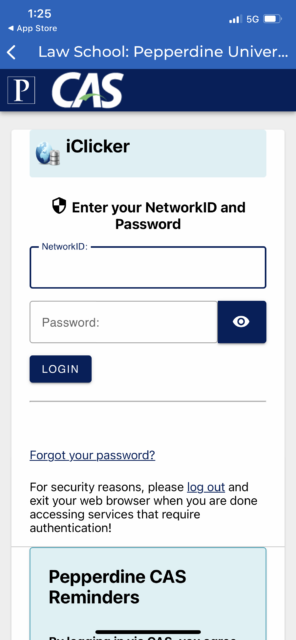
Add a course by clicking the plus sign in the top right of your screen.
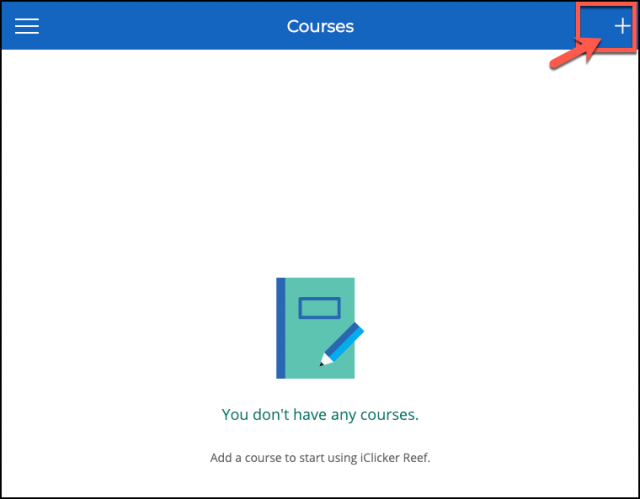
9. Under “Find your institution”, find Law School: Pepperdine University.
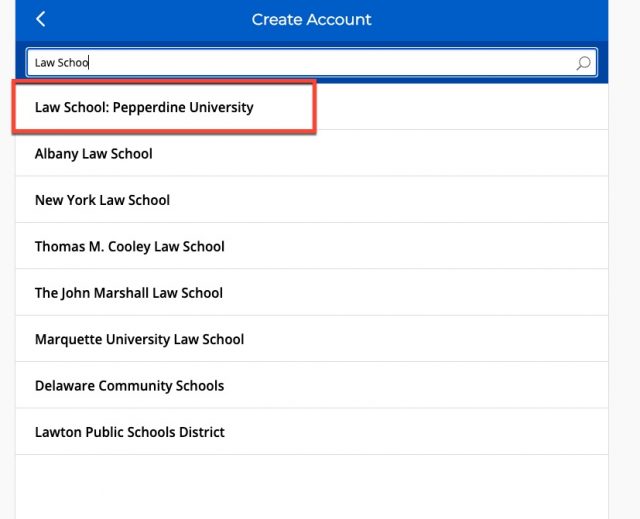
10. Find your course by typing in the course name OR professor name. It will show up when you start typing. Then select it from the options listed.
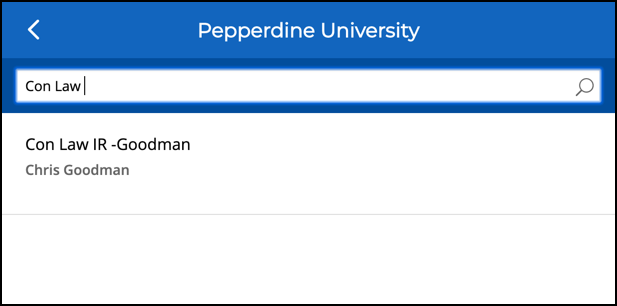
11. Check to see the information is correct, then add the course.
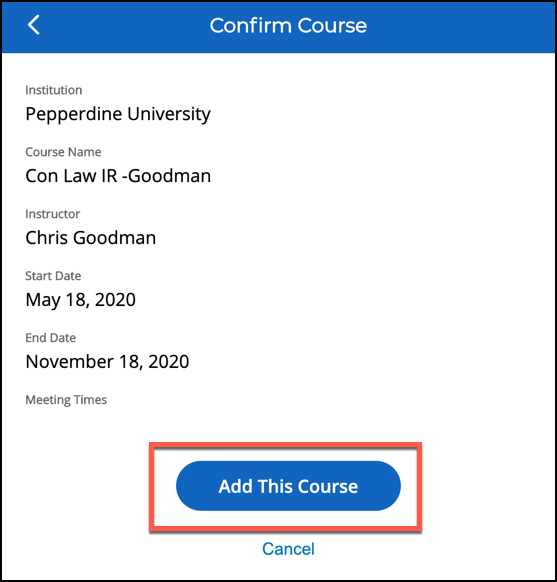
12. Now, under course lists, your class should appear.
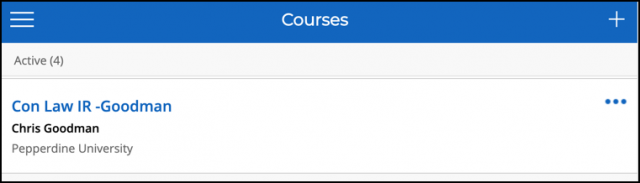
13. Note the major benefit of using iClicker: study tools. Once you enter a class, on the top toolbar region will be listed course history, statistics, and study tools to aid in tracking your progression!
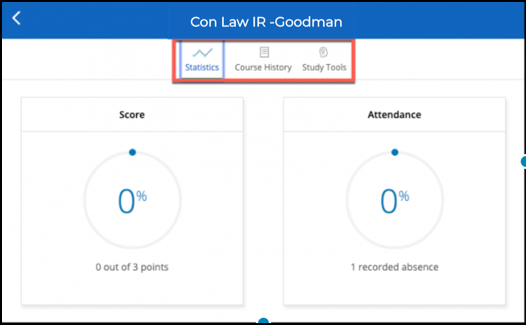
If you have any questions, please feel free to contact Information Services at [email protected] or (310) 506-7425.