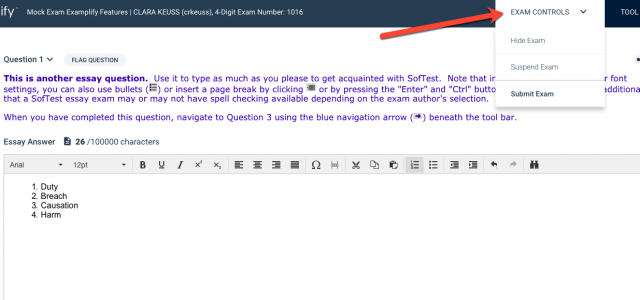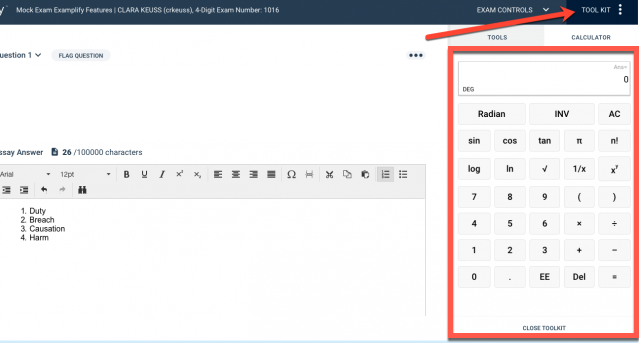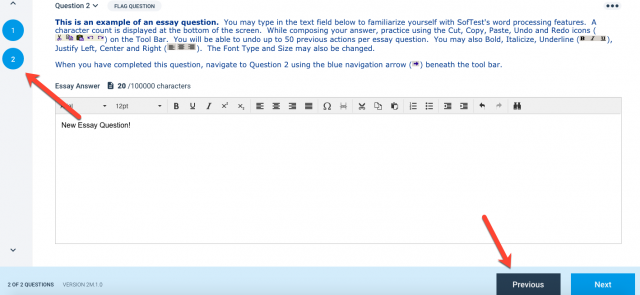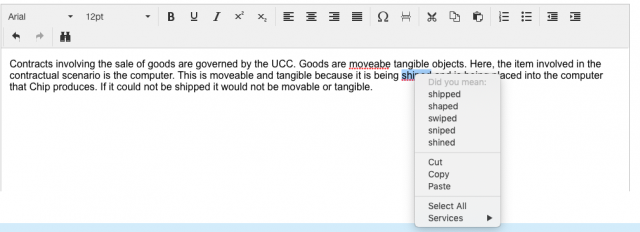iClicker is a polling software for use in a classroom or seminar setting.
iClicker is a responsive teaching and learning tool that incorporates clickers, mobile phone clicker usage, GPS attendance, polling/quizzing, and study guides.
To create an account, visit the iClicker website and select “create an account” in the upper right of the page.
iClicker
iClicker provides real-time feedback from students, and promotes active learning.
With iClicker, a toolbar floats above instructor content and allows the instructor to ask multiple choice, short answer, numeric and target questions on the fly. Instructors do not input the text of questions into the clicker system ahead of time.
NOTE: If you as an instructor have existing TurningPoint questions, you can continue to use the PowerPoint slides, although you may want to remove the bar graph.
For more information on iClicker for students, please click here.
For more information on iClicker for faculty, please click here.
If you have any questions, please feel free to contact Information Services at [email protected] or (310) 506-7425.