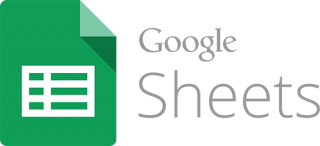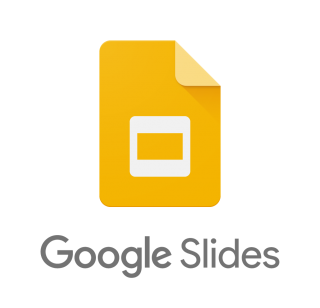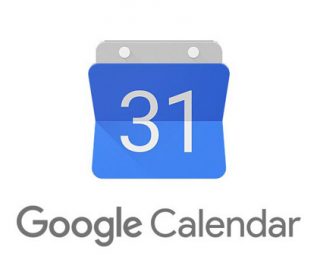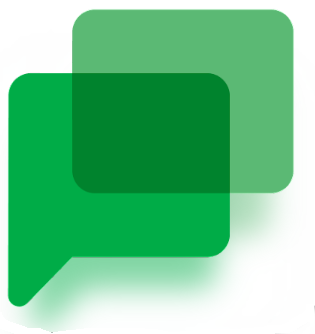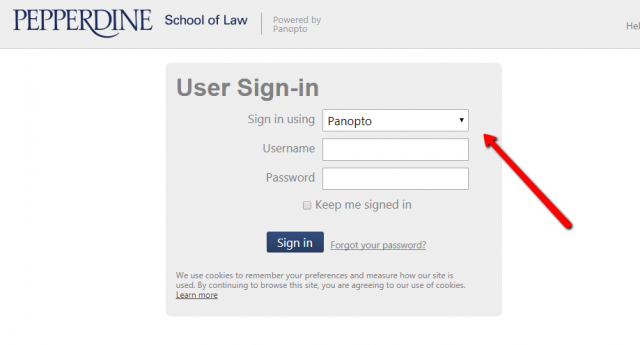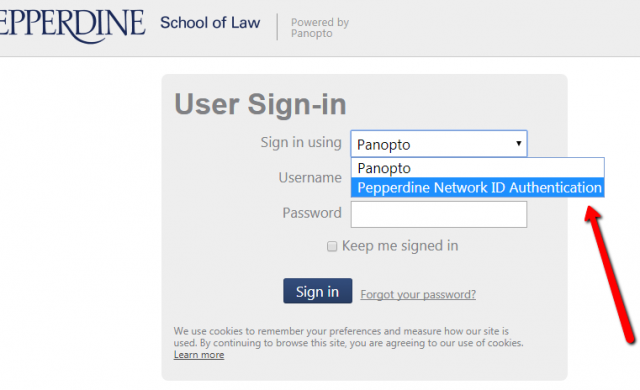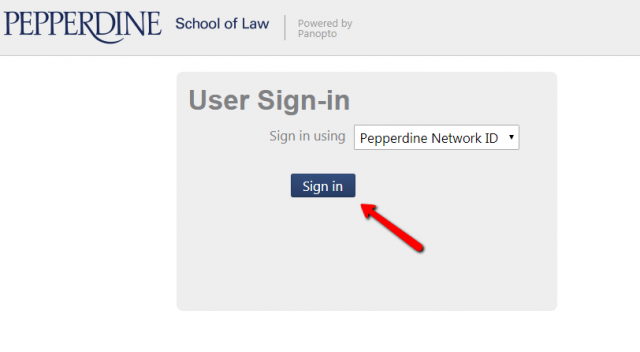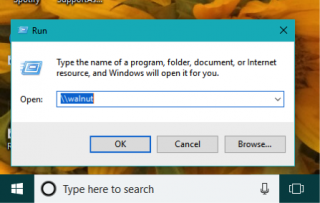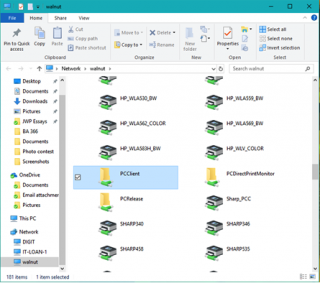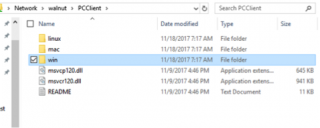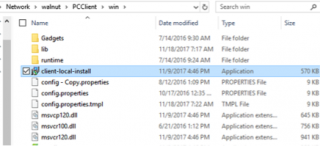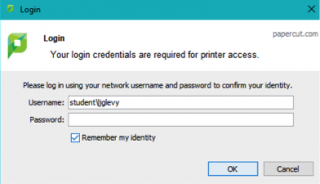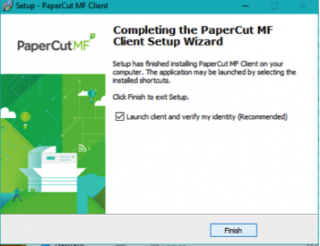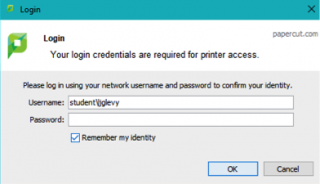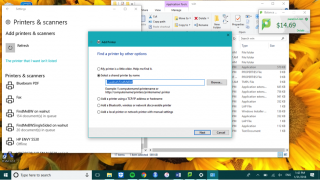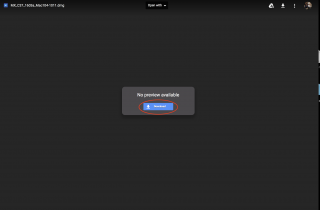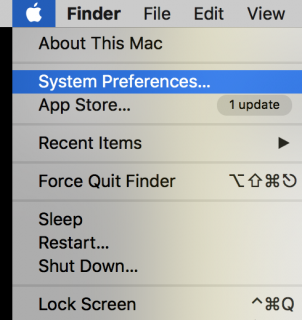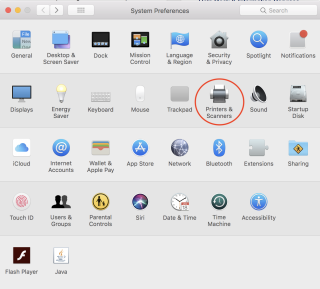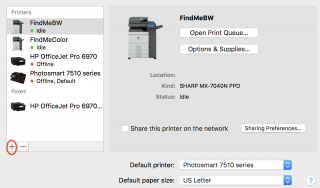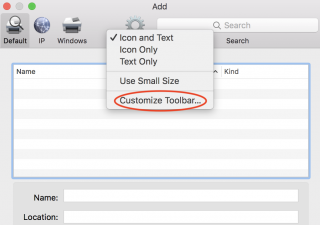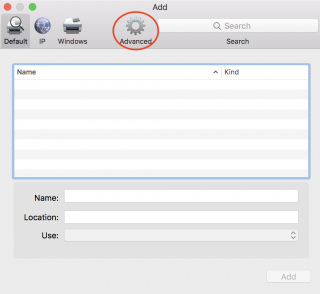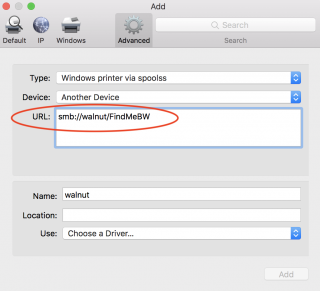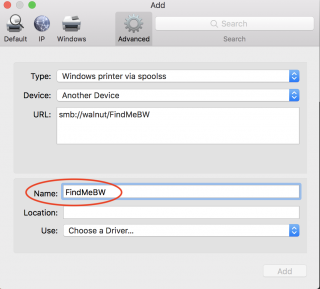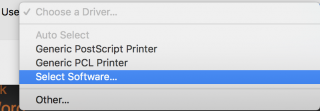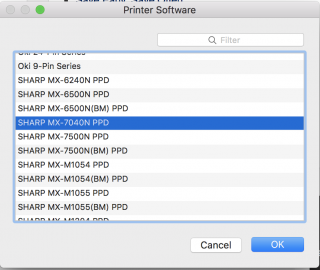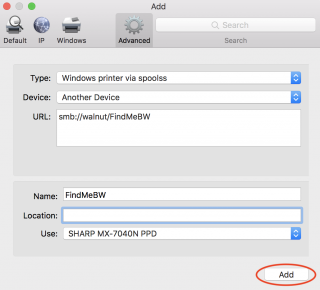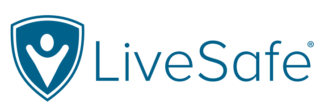Welcome to the incredibly usefully and incessantly expanding world of Google! Here, you will learn about some of the relevant Google Apps that may help you throughout not only your education career, but also your future life.
Welcome to the incredibly usefully and incessantly expanding world of Google! Here, you will learn about some of the relevant Google Apps that may help you throughout not only your education career, but also your future life.
You can access Google Apps through your @pepperdine.edu account. For more information on accessing your personal account, please visit the Community page by clicking here. Google Apps includes the following components: Gmail, Sheets, Calendar, Sites, Google Drive (formerly Google Docs), Hangouts, Groups, Contacts, and many more. To learn more about these components and how they will be useful to you at Pepperdine Caruso School of Law, please watch the video at the bottom of the page.
Google Drive
Google Drive is a very useful tool that can be accessed anytime, from anywhere, via the internet or the Google Drive App. Some of the feature of Google Drive allow you to:
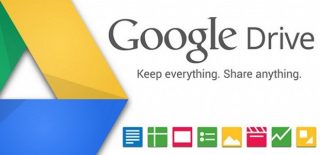
- Share files with people, such as meeting minutes, class notes, and task lists
- Collaborate on conference presentations with colleagues
- Edit student papers with in-text comments
- Backup files (you can never have too many copies!)
- Work from home without the need of Remote Desktop or your Work Computer
- And more…..
You can even use Google Drive to create and share documents, spreadsheets, and presentations online. Although Google Drive has its own applications, you can download the Google files to your desktop and they will open in Microsoft Word, Excel, and PowerPoint. Collaborate on projects without the hassle of emailing files and version tracking. Multiple Users can edit the Google files at the same time, without conflict. Revisions are saved automatically and Google Drive has a revision tracking feature so you can see what changes were made, when.
Google Drive can also be used as an online repository for all of your important school-related documents. These documents can then be accessed from any computer with Internet access at any time.
GOOGLE DRIVE NOTE: The Google Drive service allows up to 50gb of storage (combined storage encompasses all Google Suite modules including your Pepperdine email account).
Our friends at University IT have put up some helpful guide information. Check it out today.
Here’s another great article on Google drive with helpful video. Anson Alexander has done great work to make the product accessible to new users–very thorough.
G oogle Docs
oogle Docs
Google Docs is the informal predecessor of Google Drive, if you will. Google Docs allows you to create documents from scratch or from pre-set templates as well as sort your already created documents.
Through Templates, folks at Pepperdine using Google Apps can now share private templates for presentations, documents (like stationary or departmental memos) and spreadsheets. We now have our own private template gallery. Anything you make in Google Docs (or import into Docs from Word, etc) can be offered as a template, shared and rated by the Pepperdine community.
If you’ve never used Templates before in Google Docs, here’s a link to their help page: Google Help: Google Docs Templates
Google Docs has also upped their collaboration tools through quick and easy comments that can be placed on selected portions of a document. If you’ve been staying out of the Cloud, there are some real incentives to get in now.
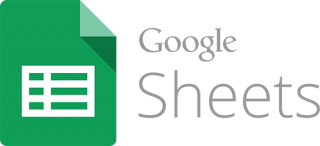
Google Sheets
Google Sheets is a free online spreadsheet tool that is similar to Microsoft Excel. This tool has fewer formatting features that its software-based counterpart, but can be accessed from any computer with Internet access. You can also share spreadsheets with others and save the spreadsheet as multiple file formats including (but not limited to) XLS, PDF, and HTML.
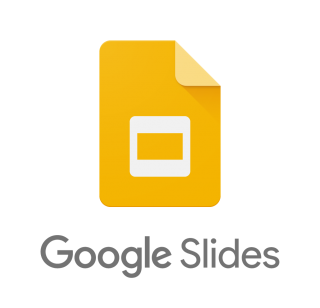
Google Slides
Google Slides is a free, online presentation tool that you can use to create, edit, present, and share slideshows. It is very similar to Microsoft PowerPoint, with fewer formatting features. Much like most other Google Apps, Google Slides allows you to collaborate on slideshow presentation with unlimited users.
Google Calendar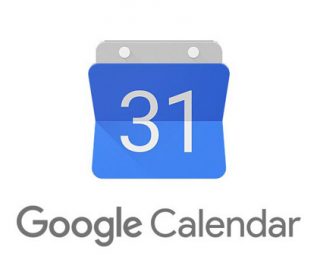
Google Calendar is Google’s scheduling calendar service that can assist you with time-management through easy organization and helpful reminders. This is nothing short of the most open and configurable calendar offering available today. And while there is a wealth of things you might never do, it never feels like that power gets in the way. If you just want to login and check your appointments and type in new ones you can do that. If you want to go a step farther and have it email you a daily appointment list, that’s available. If you want your cell phone to alert you, that’s just another click away.
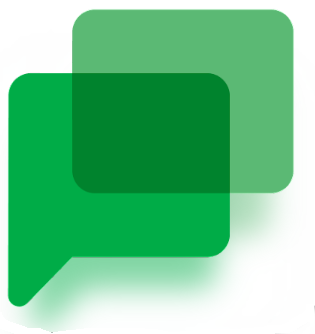
Google Chat
Google Chat is an intelligent and secure communication and collaboration tool, built for teams. From ad-hoc messaging to topic-based workstream collaboration, Chat makes it easy to get work done where the conversation is happening. For more information on Google Chat, click here.
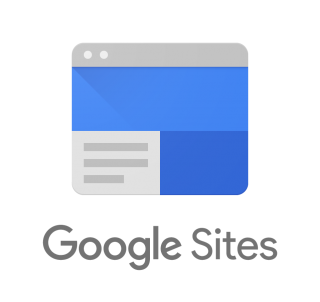
Google Sites
Google Sites is a free and easy way to create and share webpages as well as a nice place to brainstorm and manage projects. Its an easy basic wiki with almost no ramp-up time needed due to no real training being required. Just decide a name for your knowledge base and go. To learn more about Google Sites, click here.

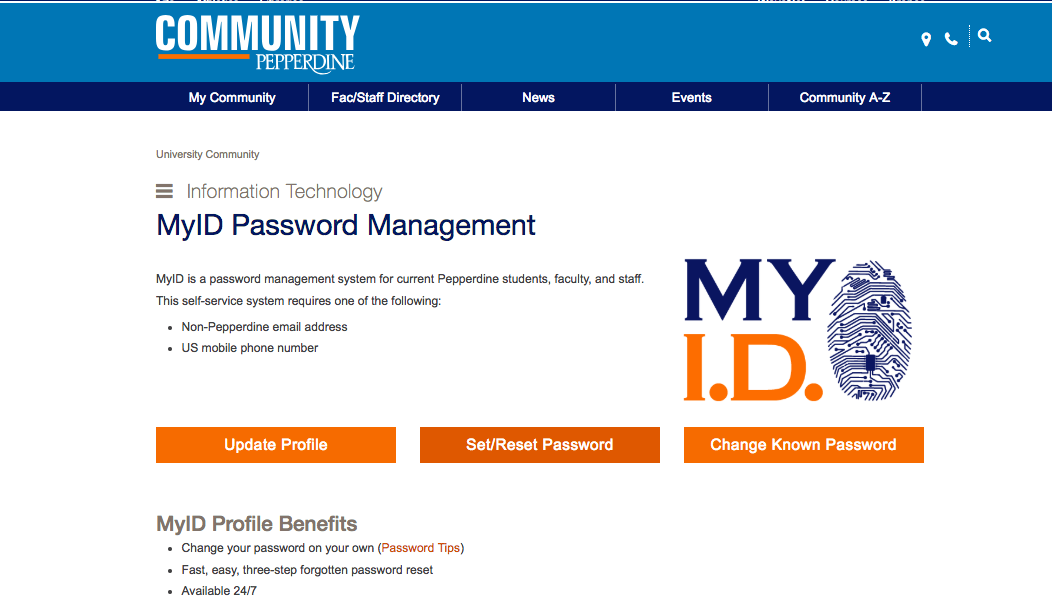
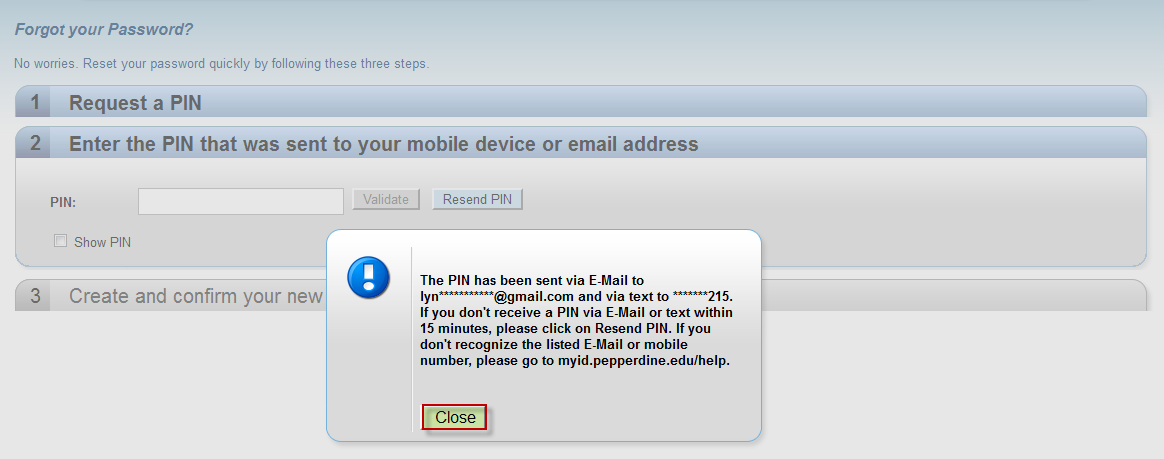
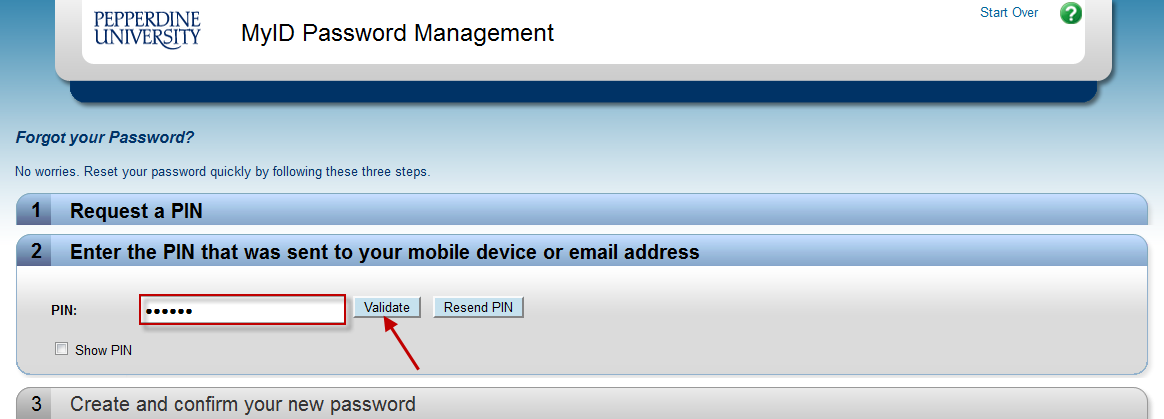

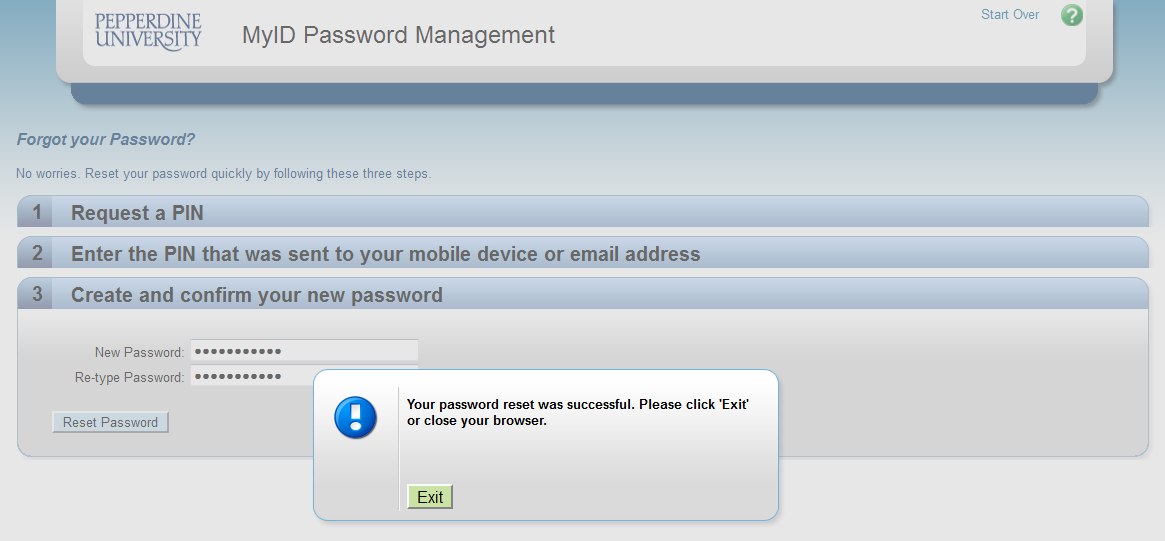
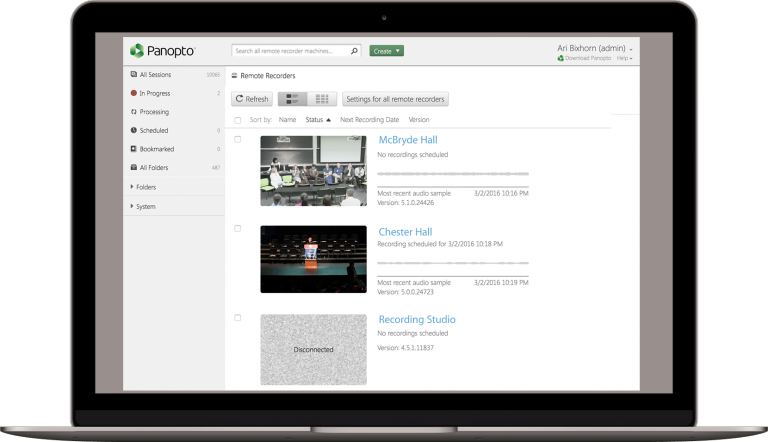
 Welcome to the incredibly usefully and incessantly expanding world of Google! Here, you will learn about some of the relevant Google Apps that may help you throughout not only your education career, but also your future life.
Welcome to the incredibly usefully and incessantly expanding world of Google! Here, you will learn about some of the relevant Google Apps that may help you throughout not only your education career, but also your future life.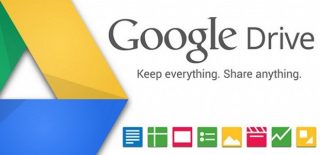
 oogle Docs
oogle Docs