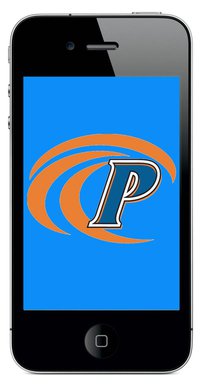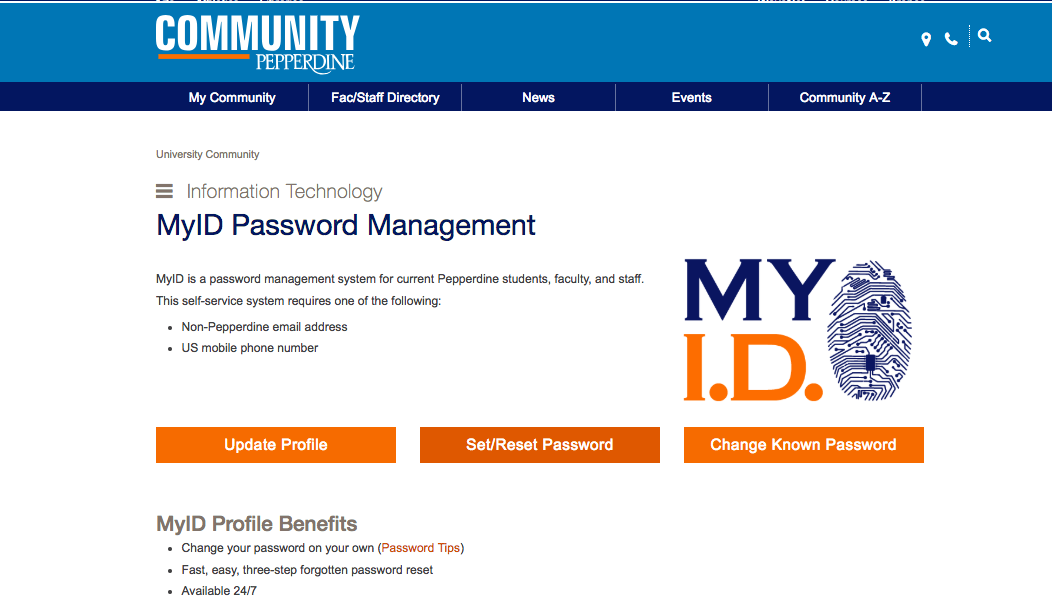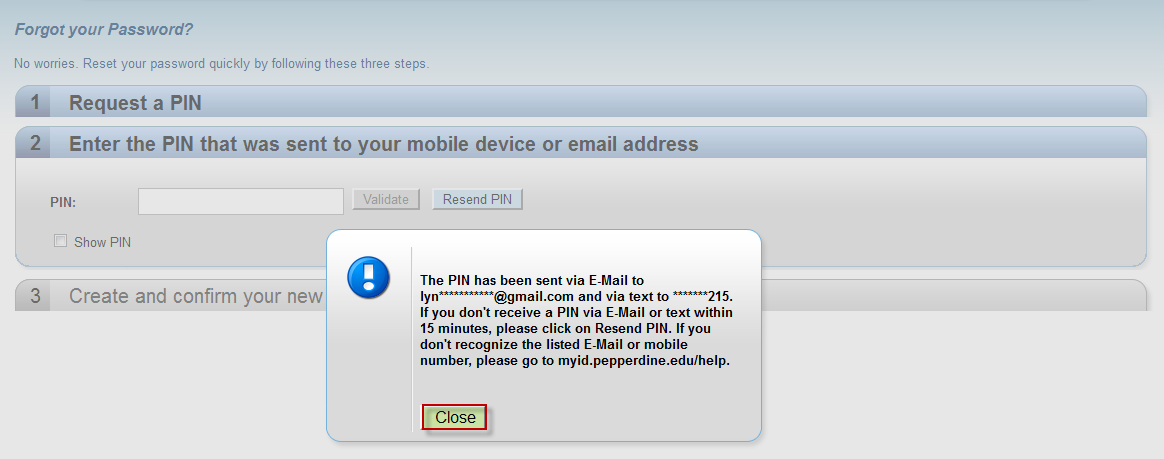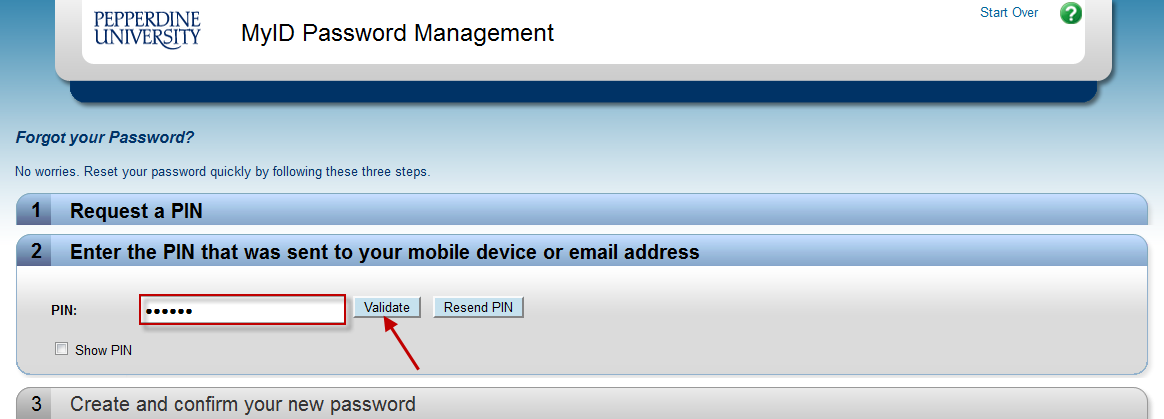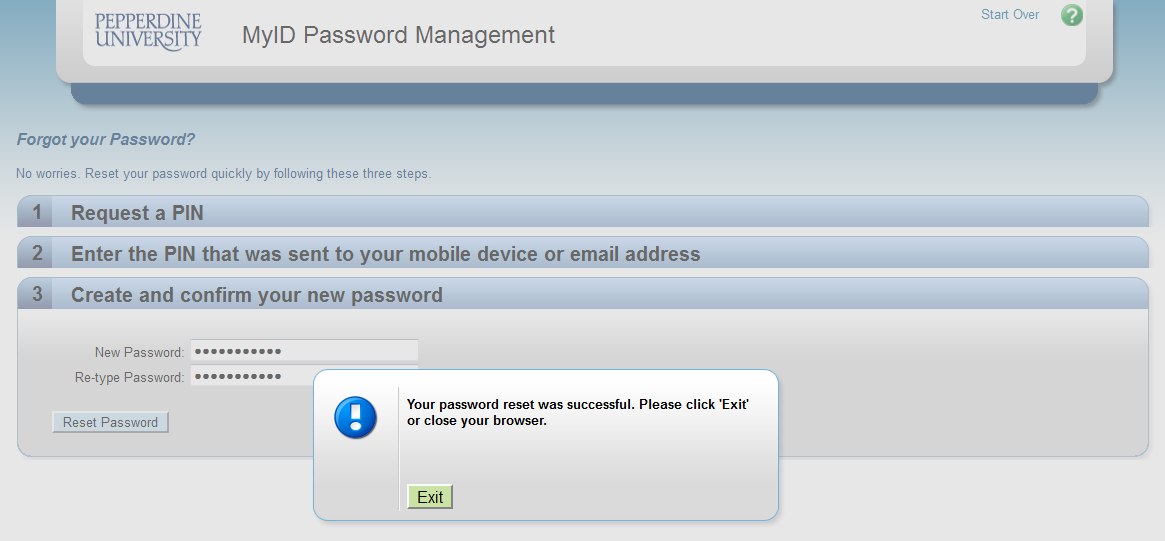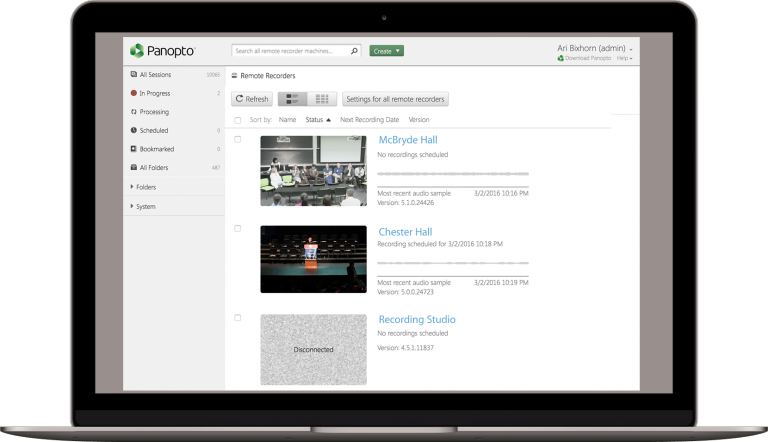Have you ever wished you could just have all your email from a particular gmail account arrive in another email account? Or maybe you’re planning a trip and you want folks to understand that you’re not available during that time you’re away?
You should take a look at setting up email forwarding and/or an out of office message.
The below contents were pulled from Google Support as well as a couple of helpful YouTube links that you may find helpful in setting up your forwarding and out of office messages.
The easiest way is to do this on your computer — we recommend the Chrome browser but you can do it Explorer, Edge, and Firefox
Here are some step by step instructions:
Forwarding Function
Forwarding: https://support.google.com/mail/answer/10957?hl=en
Video: https://www.youtube.com/watch?v=DpHes_HgPaA
Turn on automatic forwarding
- On your computer, open Gmail using the account you want to forward messages from. You can only forward messages for a single Gmail address, and not an email group or alias.
- In the top right, click Settings .
- Click Settings.
- Click the Forwarding and POP/IMAP tab.
- In the “Forwarding” section, click Add a forwarding address.
- Enter the email address you want to forward messages to.
- Click Next Proceed OK.
- A verification message will be sent to that address. Click the verification link in that message.
- Go back to the settings page for the Gmail account you want to forward messages from, and refresh your browser.
- Click the Forwarding and POP/IMAP tab.
- In the “Forwarding” section, select Forward a copy of incoming mail to.
- Choose what you want to happen with the Gmail copy of your emails. We recommend Keep Gmail’s copy in the Inbox.
- At the bottom of the page, click Save Changes.
Turn off automatic forwarding
- On your computer, open Gmail using the account you want to stop forwarding messages from.
- In the top right, click Settings .
- Click Settings.
- Click the Forwarding and POP/IMAP tab.
- In the “Forwarding” section, click Disable forwarding.
- At the bottom, click Save Changes.
Auto Reply Function
For Auto reply (also called Out of Office or Vacation Responder):https://support.google.com/mail/answer/10957?hl=en
Video (also includes canned responses): https://www.youtube.com/watch?v=2S9mHs3NaQ8
Turn your vacation reply on or off
Set up your vacation reply
- On your computer, open Gmail.
- In the top right, click Settings Settings.
- Scroll down to the “Vacation responder” section.
- Select Vacation responder on.
- Fill in the date range, subject, and message.
- Under your message, check the box if you only want your contacts to see your vacation reply.
- At the bottom of the page, click Save Changes.
Note: If you have a Gmail signature, it will be shown at the bottom of your vacation response.
Turn off your vacation reply
When your vacation reply is on, you’ll see a banner across the top of your inbox that shows the subject of your vacation response.
To turn off your vacation response, click End now.
When your vacation reply is sent
Your vacation reply starts at 12:00 AM on the start date and ends at 11:59 PM on the end date, unless you end it earlier.
In most cases, your vacation response is only sent to people the first time they message you.
Here are the times someone may see your vacation response more than once:
- If the same person contacts you again after four days and your vacation reply is still on, they’ll see your vacation response again.
- Your vacation response starts over each time you edit it. If someone gets your initial vacation response, then emails you again after you’ve edited your response, they’ll see your new response.
- If you use Gmail through your work, school, or other organization, you can choose whether your response is sent to everyone or only people in your organization.
Note: Messages sent to your spam folder and messages addressed to a mailing list you subscribe to won’t get your vacation response.