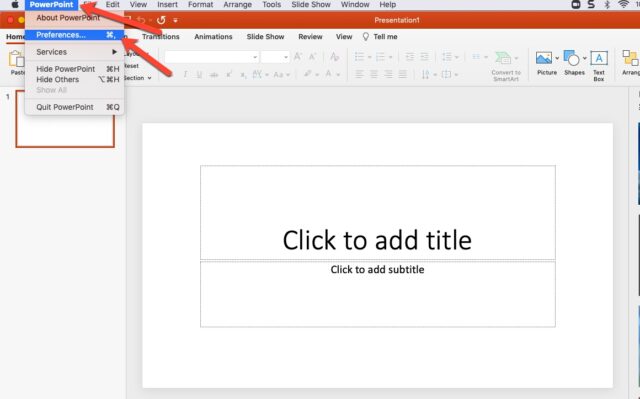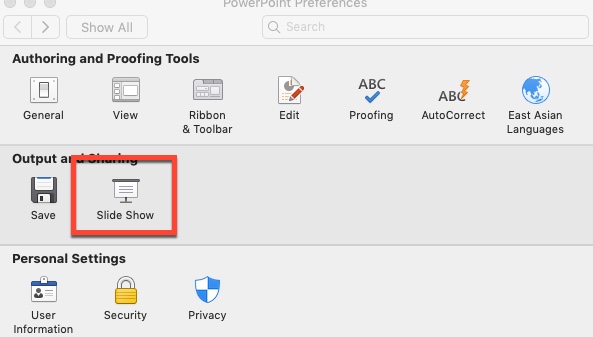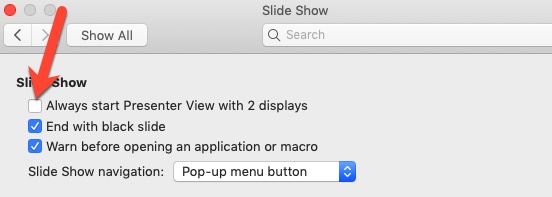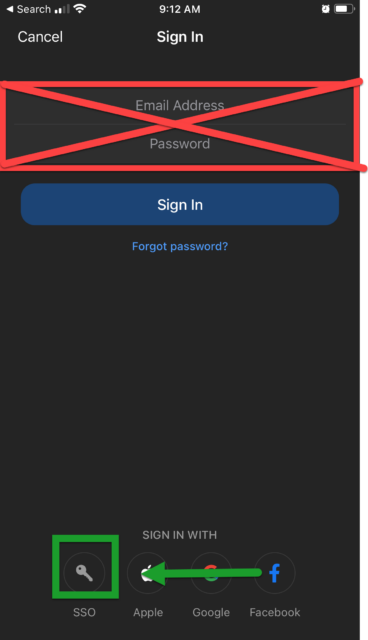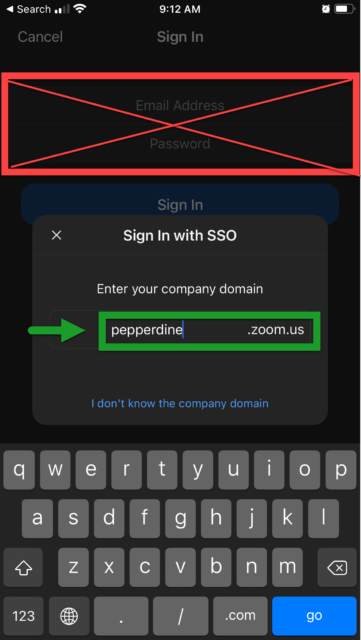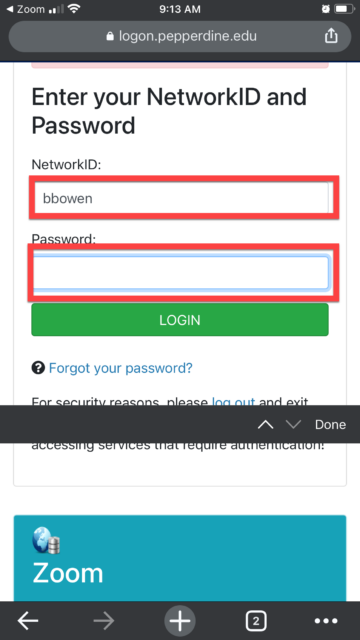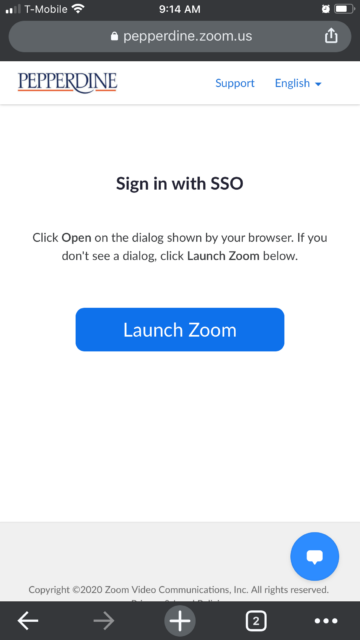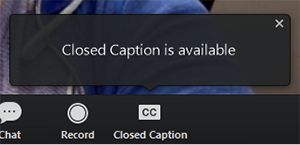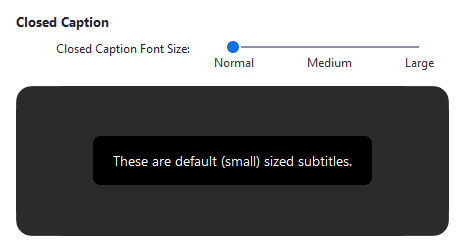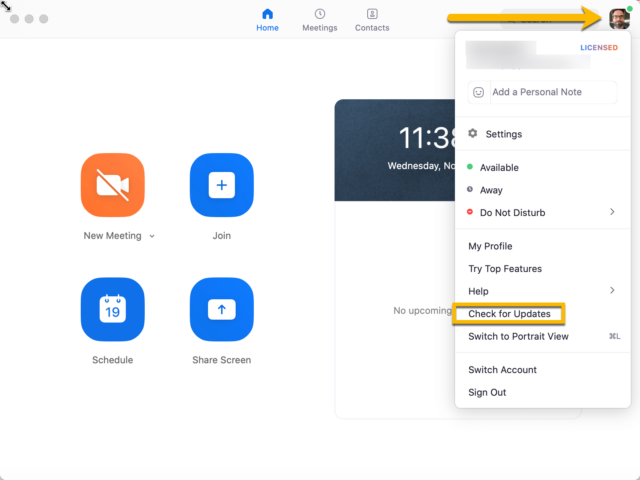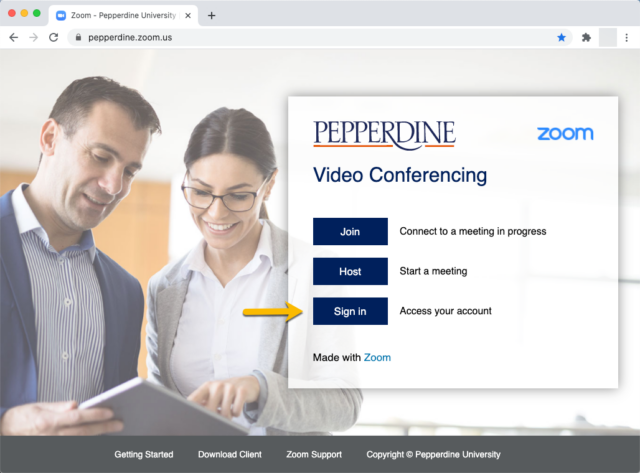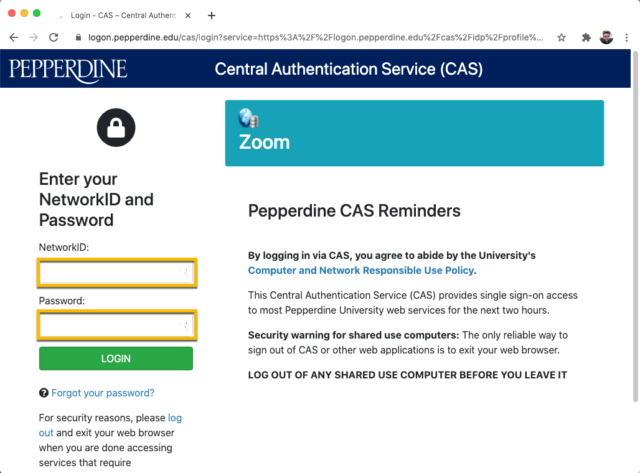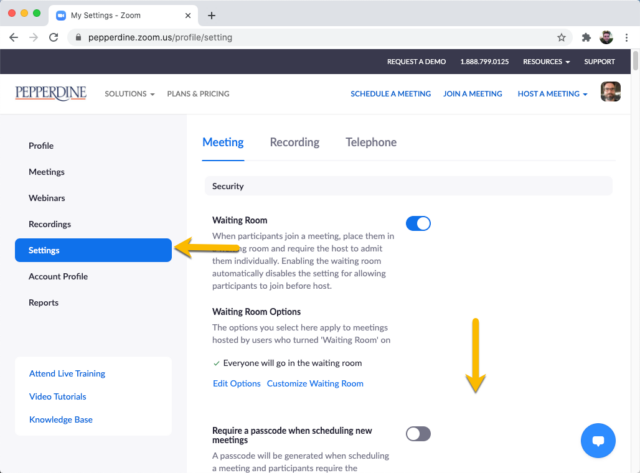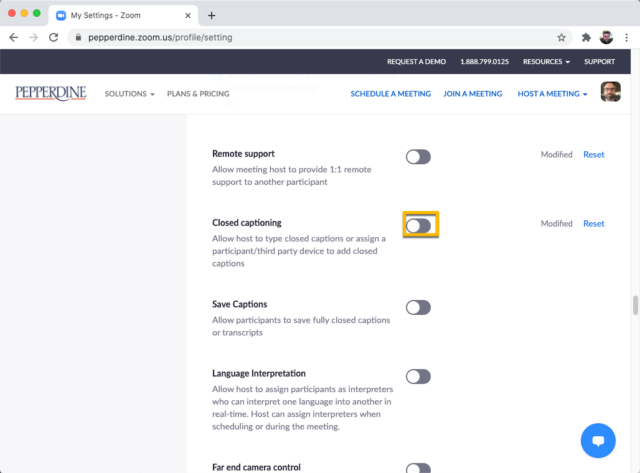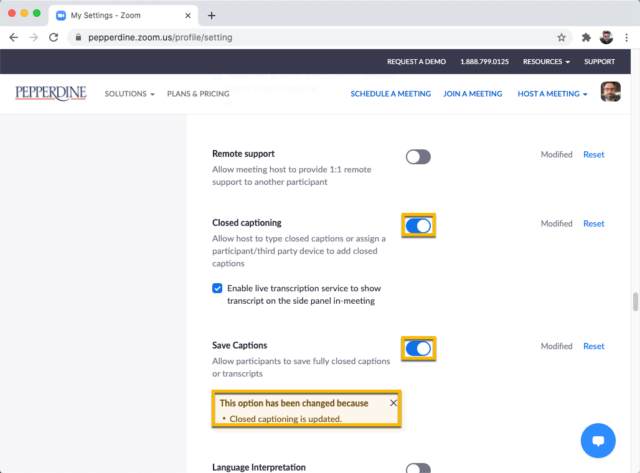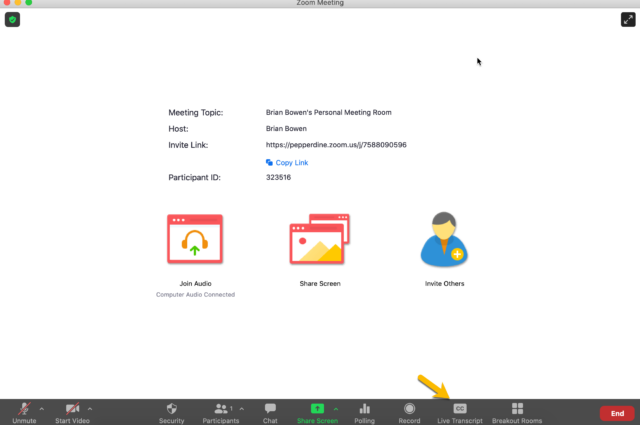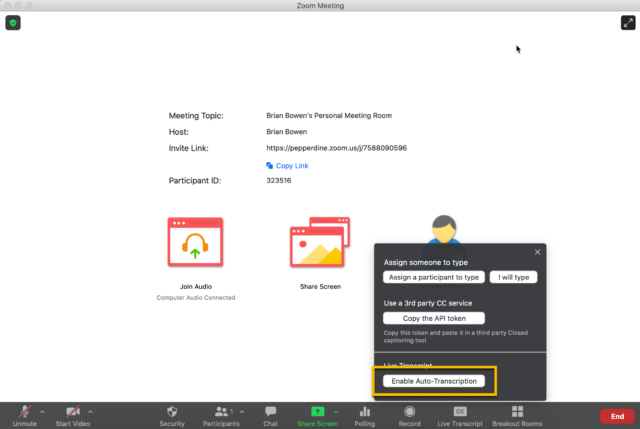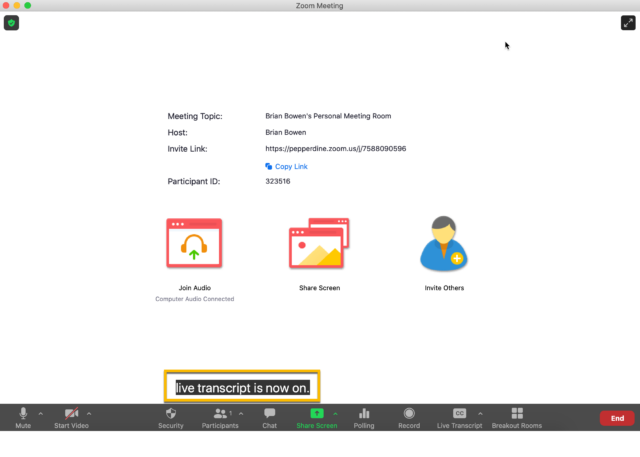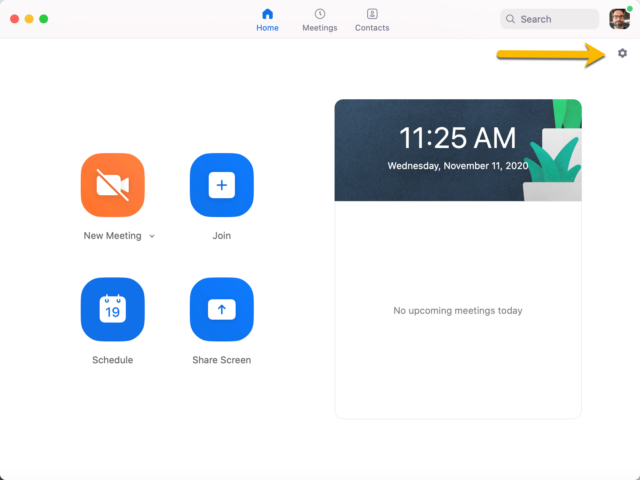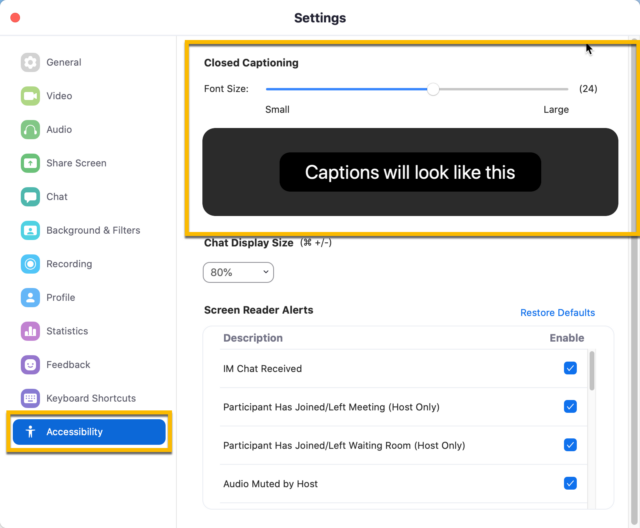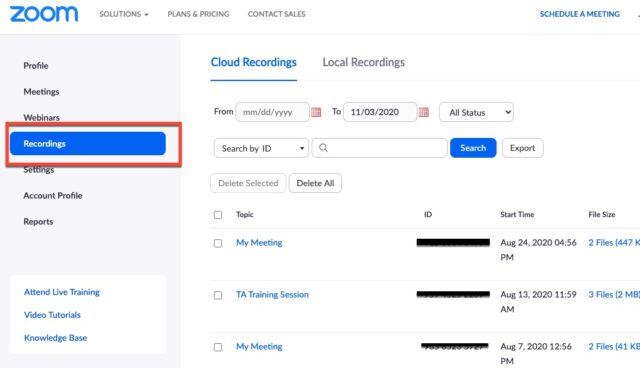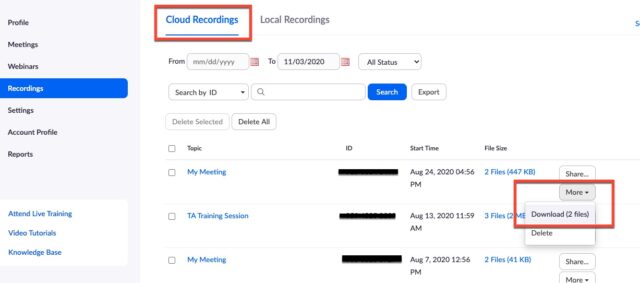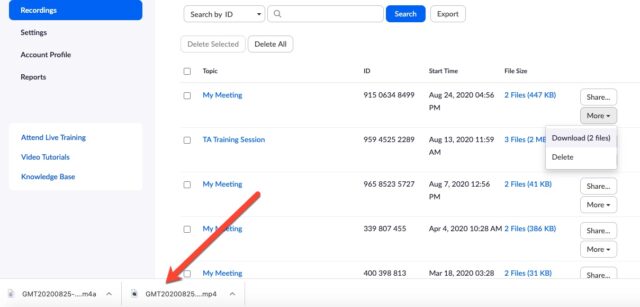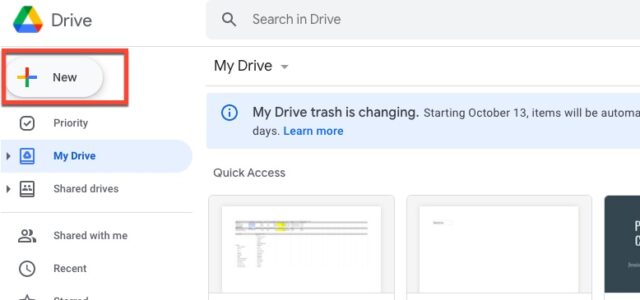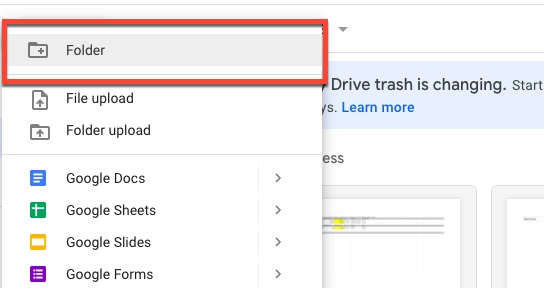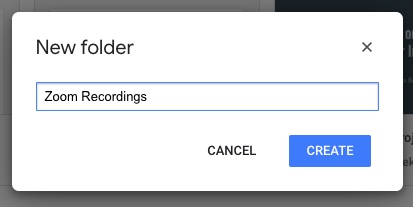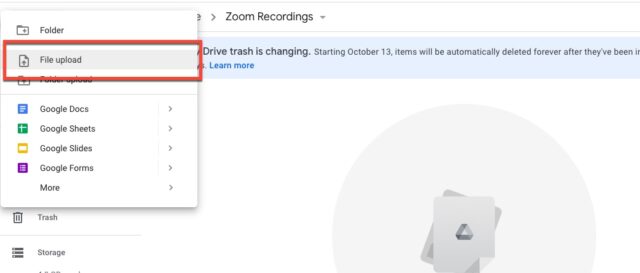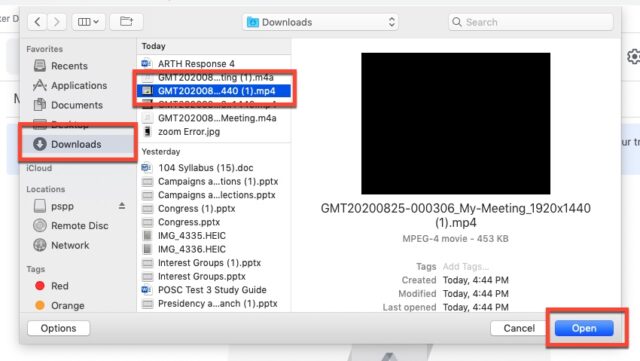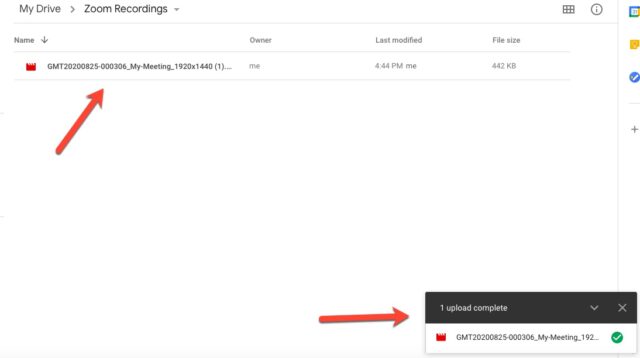It is becoming increasingly popular to store passwords automatically, as modern browsers come equipped with password managers that store login credentials. The centralization of passwords becomes dangerous when one part of your browser system is exposed to someone else however, which can happen through hackers decoding weak passwords (such as 123456), or password sharing to friends and family, which has become increasingly popular in a work from home environment. Due to the passwords being stored on one platform, if someone has access to one password or even access to your browser, they have access to most all passwords stored there.
There are several examples of how this centralization of passwords can create a major security breach: credential dumping happens when a hacker attempts to gain access to your system through persistent phishing or hacking, and there is malware created specifically to steal autofill data (like stored passwords). To read more about these tactics, see this article from the tech help oriented website toolbox.com.
Solutions
To reduce the risk of exposing your information to the web at large, consider taking these steps.
- Turn off the auto-fill feature in your password management.
- Turn on a “safe browsing” feature in your browser, which will alert you to any breach of credentials or password changes immediately.
- Set a password management software. There are plenty to choose from, and these will allow you to:
-Set a master password that will protect your entire password library.
-Define optional two-factor authentication (like a text to your phone as well as password).
-Require manual password entry for sensitive websites, like banks.
If you have any questions, or would like to learn more about the content covered in this article, please feel free to contact Information Services at [email protected] or (310) 506-7425.