Welcome to Pepperdine School of Law!
On behalf of the Pepperdine School of Law Information Services Department, we want to welcome you to the Pepperdine family and let you know we are here to help with all your technology needs.
A few helpful hints: If you are new, or simply returning to Pepperdine, welcome back to Malibu! Here is some information regarding the more common technology questions we see to help you get started.
1. WaveNet: Wavenet is Pepperdine’s central location for all web-based administrative systems including the Faculty Center, class rosters, grade submission, etc. You can communicate with all of your students by selecting student names on your class roster in WaveNet and then clicking on “Notify selected students”. You can also communicate with them directly via email. When communicating with students, we recommend that you use your Pepperdine e-mail located conveniently on your Wavenet page.
2. Pepperdine Email: Your Pepperdine email address is typically your first name, “dot”, your last name. To access your Pepperdine email, simply log in to WaveNet and select the “Email” button from the upper-right corner. Your Pepperdine email is your primary contact for students. Your email address is already listed in WaveNet, and therefore, once your students enroll in your class, they can find your @pepperdine.edu email address in our Gmail directory.
3. LawTech.pepperdine.edu: You may want to review our Information Services website on “The Basics”, which includes important technology and library information for the Pepperdine School of Law. The “Classroom Tech” tab at the top right of the page also provides an overview of the technology available in each individual classroom. This site is a great resource for finding answers to specific questions regarding Pepperdine law school technology.
4. “Courses” by Sakai is Pepperdine Law’s Learning Management System: Courses powered by Sakai a robust course management system that has a number of integrations (Zoom, Turnitin, Panopto, and more) that will benefit you and your students in various ways. You can access Courses by going to http://courses.pepperdine.edu. Here are some self-help pages about Courses.
5. Video Conferencing: Pepperdine uses Zoom for video conferencing. Here are a few links to help you get started:
6. Lecture Recordings: Panopto is a video platform available to faculty to record, store, edit and share videos. Panopto is directly integrated with Courses so that you can easily share lecture recordings or other video content with students.
7. Getting Help: If you have any general support questions, you can e-mail us at [email protected]. In addition, you can call our direct support line during normal office hours (Pacific Time) at 310-506-7425, should you have any needs or concerns with the classrooms, the technology therein, or your Pepperdine WaveNet account.
8. Classroom Tech Support: If you encounter any tech issues during your class, there are also support “hotline” phones located in each classroom. Simply pick up the hotline telephone’s handset to be automatically connected to a technician located in the law school.
Finally, please set a password by visiting myid.pepperdine.edu, select “SET/RESET PASSWORD” and follow the instructions on the screen. Your NetworkID is ______Your Campus Wide ID (CWID) is ______
Welcome to Pepperdine! We look forward to working with you, and hope you have a great semester!
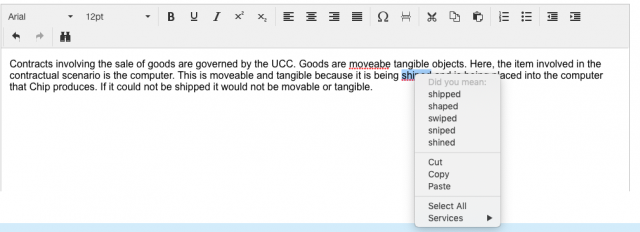



 The Information Services Department is here to assist you with a variety of issues including, but not limited to, configuring laptops, multimedia reservations and training, School of Law web sites, and Email account training/usage. The IS team has offices in the School of Law Library to assist with technical support and is available between the hours of 8am-5pm (Monday-Friday). To contact the IS team, use the following contact methods:
The Information Services Department is here to assist you with a variety of issues including, but not limited to, configuring laptops, multimedia reservations and training, School of Law web sites, and Email account training/usage. The IS team has offices in the School of Law Library to assist with technical support and is available between the hours of 8am-5pm (Monday-Friday). To contact the IS team, use the following contact methods: