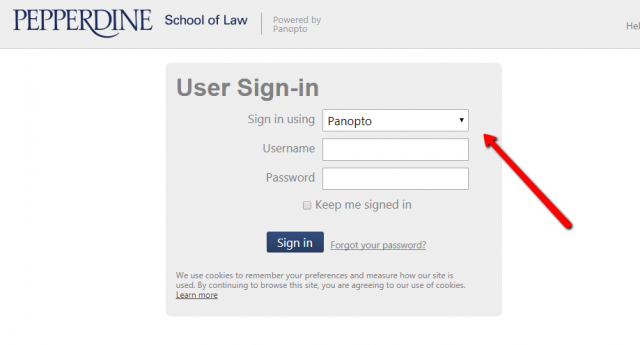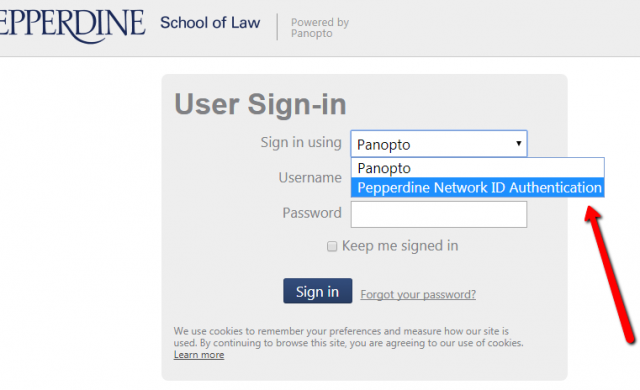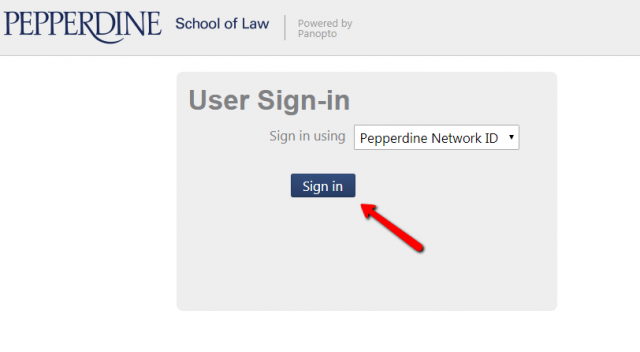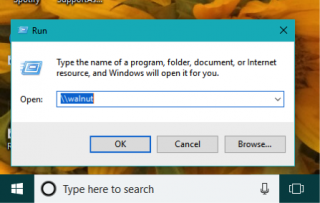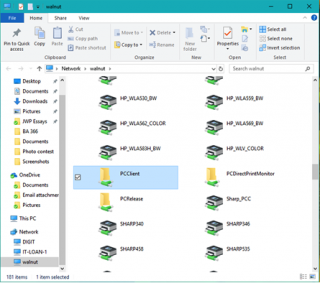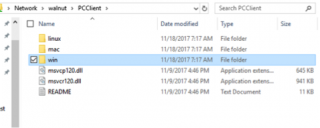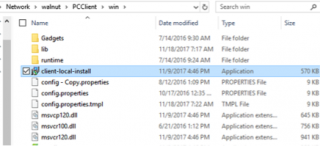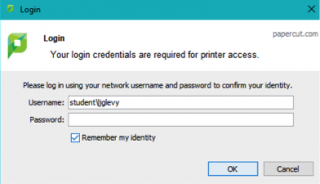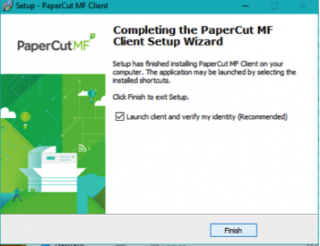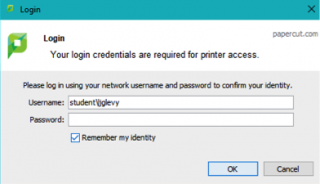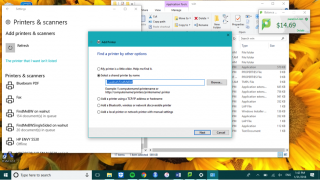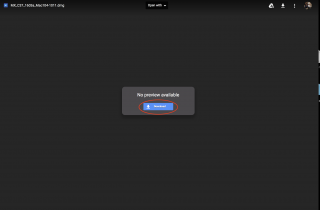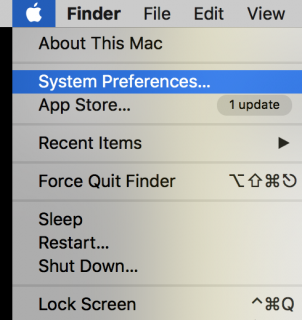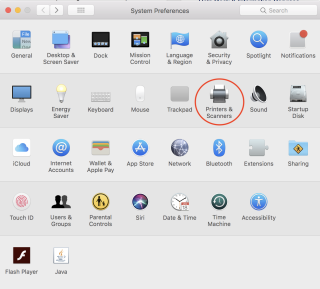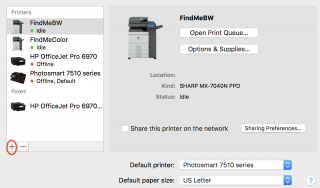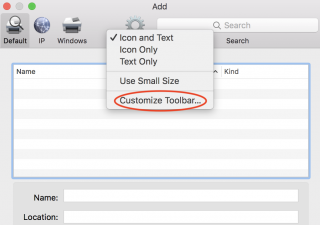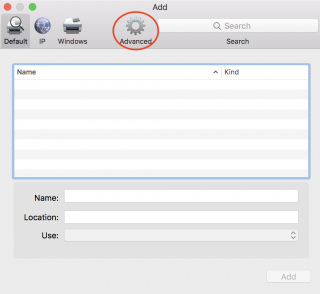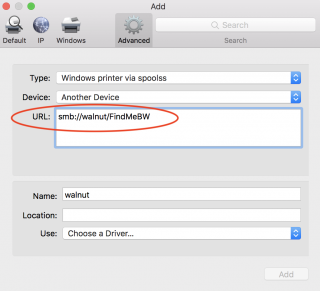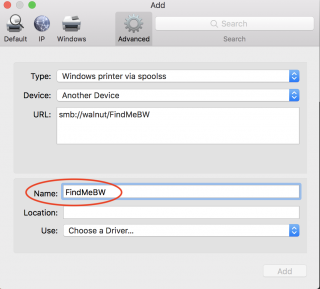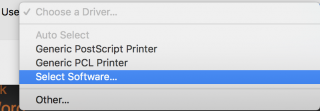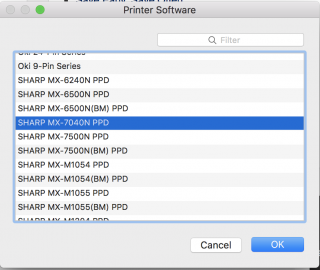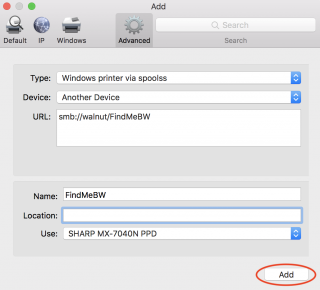In our digitally-connected world, it seems everything requires access to the internet now. Laptops, gaming devices, TV’s Bluray players, refrigerators, microwaves, toasters, pencil sharpeners… Ok maybe not Everything, not yet anyway. 
But all that connecting does make you wonder, “How do I connect all my stuff in on-campus housing?” Well, we have a few tips for you to follow.
If you have a laptop, desktop computer, tablet, or mobile device (smartphone) simply turn on your WiFi and choose the ‘pepperdine’ network from your list of available network options. Then open any browser and navigate to www.pepperdine.edu and follow the “Faculty, Staff and Students” connection prompts to register your device on the network and connect.
You will need to know Wavenet ID and password so be sure to have this information readily available or memorized.
If you have friends visiting who wish to know how to access the internet, follow the instructions on Pepperdine’s Connection Page to help get them connected.
Well, that part was easy, but what about a TV or streaming device? If your device has a web browser you can connect the same way as a computer. However, if your device does not, then follow the below steps.
- Select the Pepperdine network from your system’s network settings.
- Use your computer to access wavesconnect.pepperdine.edu and accept the use policy.
- Choose the “Non-browser Devices” link and follow the instructions at that page.
If those don’t work, check out the University’s WiFi FAQ page for more tips.

TV and Internet streaming is available on your TV or streaming device via the University’s partnership with Philo Edu. For more information on how to connect to this service, check out the George Page Housing Page.
Lastly, be sure to review all Rules of Wireless usage to make sure you are being a good wireless neighbor to your fellow WiFi users. TIP: Devices that put off their own WiFi networks like wireless printers and routers are prohibited on campus as it can jam the network signal for other students.
Happy streaming!