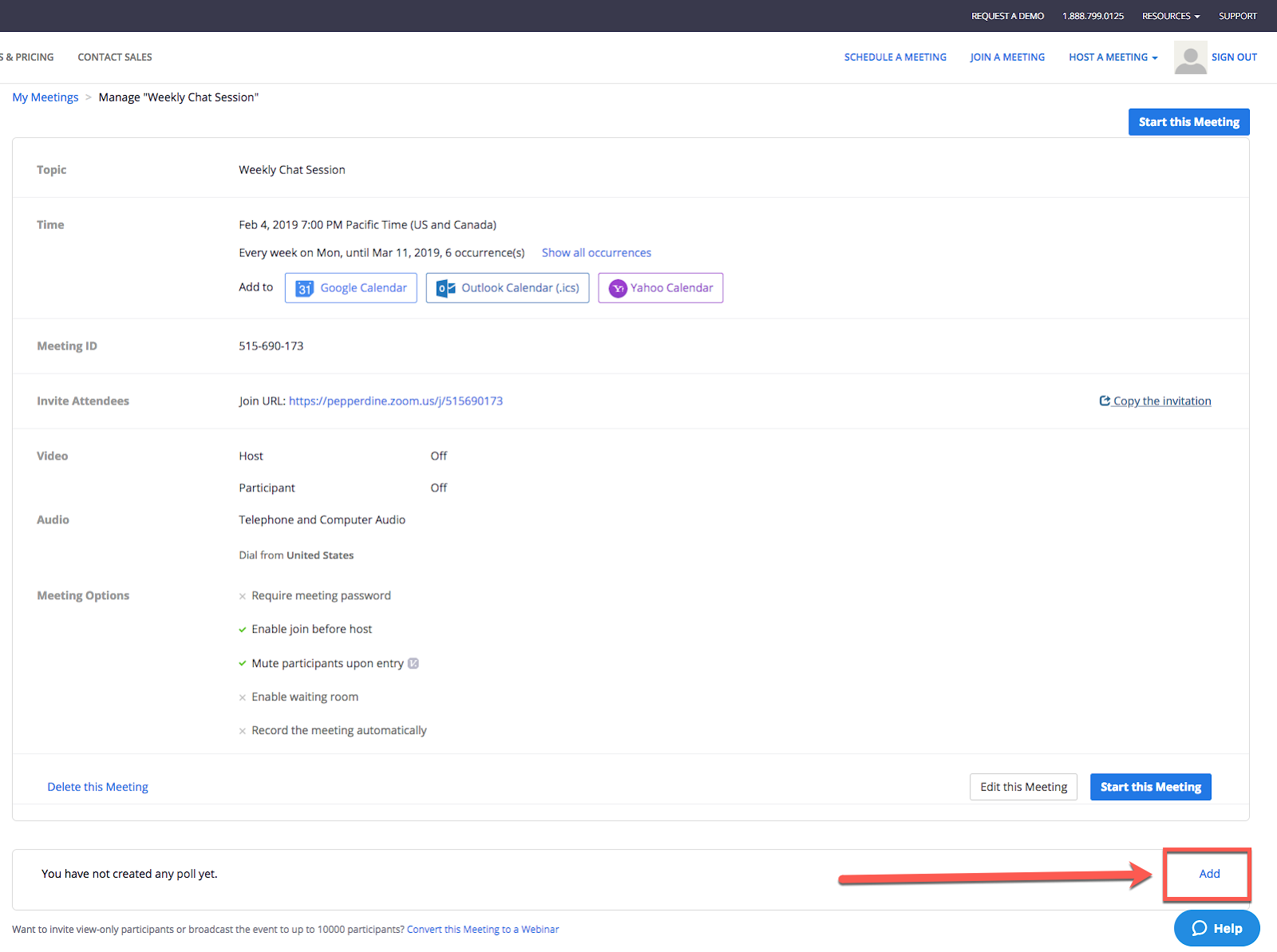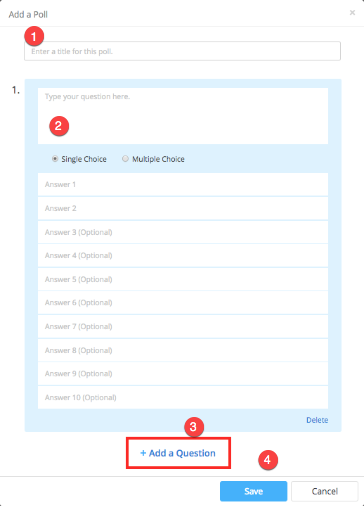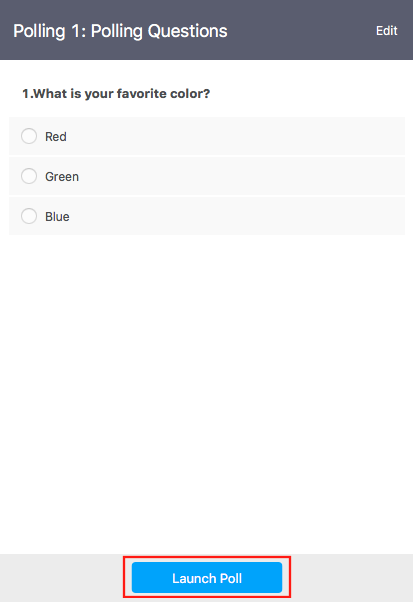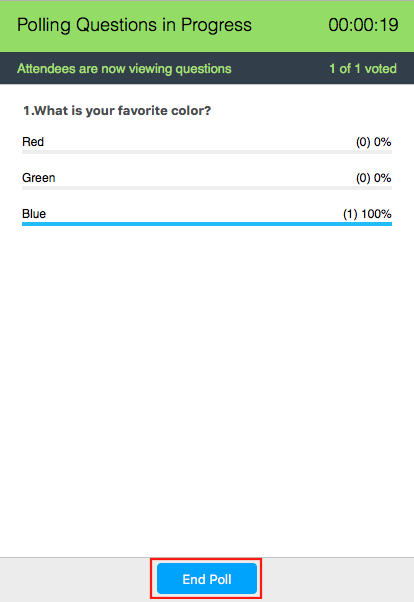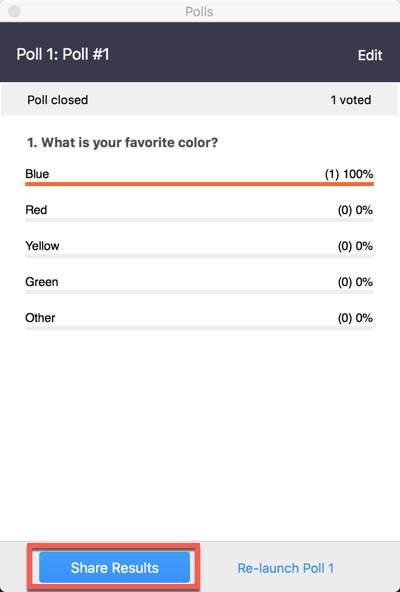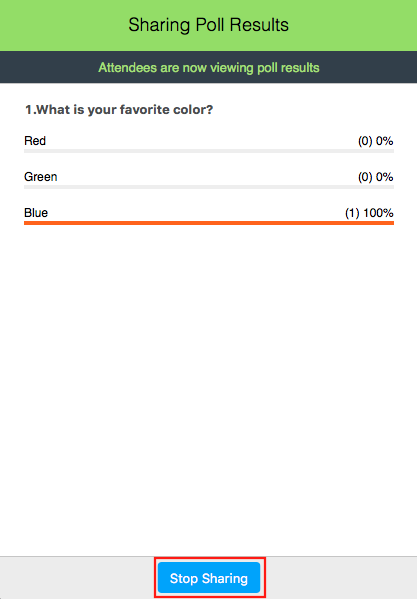Courses by Sakai is Pepperdine’s open-source, learning management system that offers faculty and students a collaborative online environment to support teaching and learning. As we begin to utilize Courses as our main learning management system, here are the top 5 tools that may be used to the benefit and convenience of faculty and their students.
For instructions on how to add tools to your Courses left-side tool bar, please scroll down to the bottom of this article for the step procedure.
Here is an all-encompassing video that goes through the top 5 Courses tools and how to best utilize them.
For a quick tool summary, read the text briefings below. For an in-depth dive on the tool, visit the hyperlink below the coinciding tool summary to be redirected to a specialized post.
Top 5 Courses Tools:
Zoom Pro Tool

Zoom is an online meeting platform that will be used for holding classes online. The University’s web conferencing software is Zoom, and you can use it to host online class sessions, record your classes, and host office hours. Zoom can be used on laptops, desktops, tablets, and smartphones.
For more information and a video tutorial on integrating Zoom with Courses, such as scheduling or important class sessions, please click here.
Syllabus Tool

The Syllabus tool provides a place in the course site for the instructor to post a syllabus and for students to access the syllabus. Faculty can input their syllabus as a file attachment, a Courses webpage document, a multi-part, or a point-to-webpage.
For more information and a video tutorial on how to utilize Courses’ Syllabus, such as which syllabus type is right for you and/or instructions on how to input a syllabus, please click here.
Roster Tool

The Roster tool displays the names and pictures of site participants, in this case, your class section students. The Roster tool is a helpful way to learn students names, take attendance, and verify identities during class assignments and assessments.
For more information and a video tutorial on how to utilize Courses’ Roster, such as managing participants and viewing student pictures, please click here.
Resources Tool

The Resources tool allows faculty to compile and categorize important information to share with your students in an organized and central manner. Through the Resources tool, you can: share files or website links; post lecture notes, PDF documents, or presentations; release resources based on Gradebook conditions or to specific groups.
For more information and a video tutorial on how to utilize Courses’ Resources, such as how to attach files, links and create folders, please click here.
Messages Tool

The Messages tool allows you to send and receive messages to students in your course or project site. On this tab, you may view your received, sent, deleted and drafted messages.
For more information and a video tutorial on how to utilize Courses’ Messages, such as how to send messages and select specific message recipients, please click here.
If you have any questions, please feel free to contact Information Services at support@law.pepperdine.edu or (310) 506-7425.