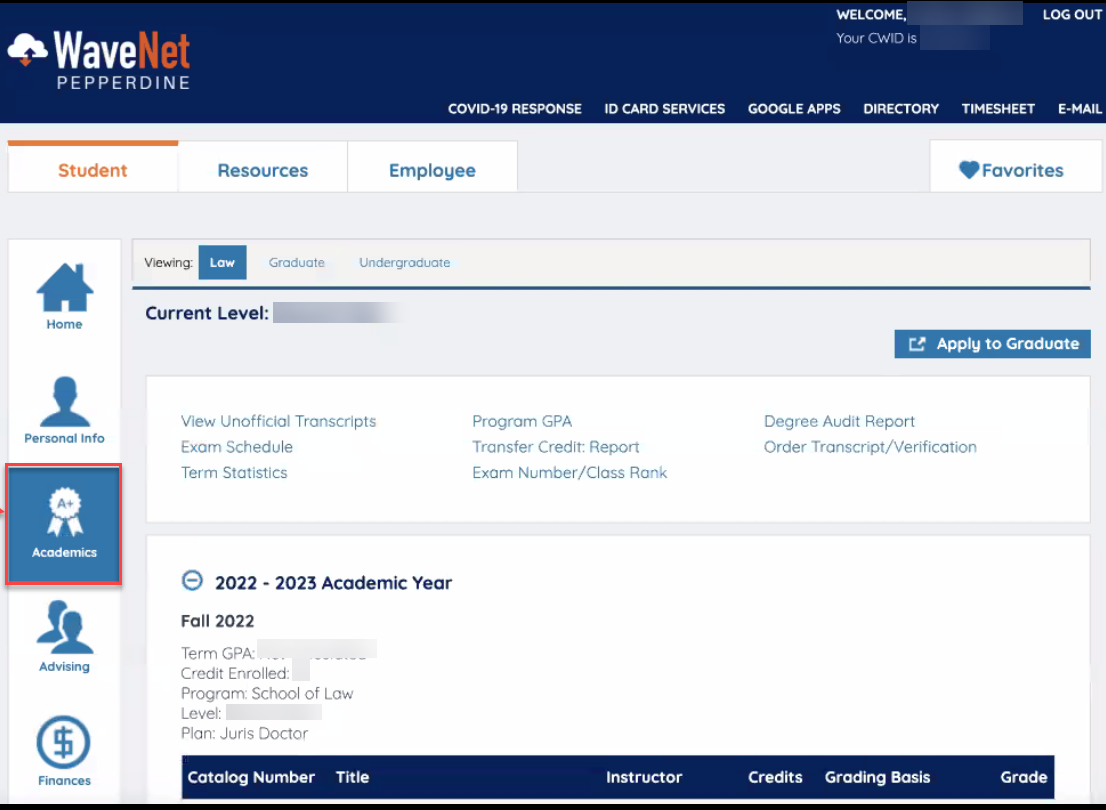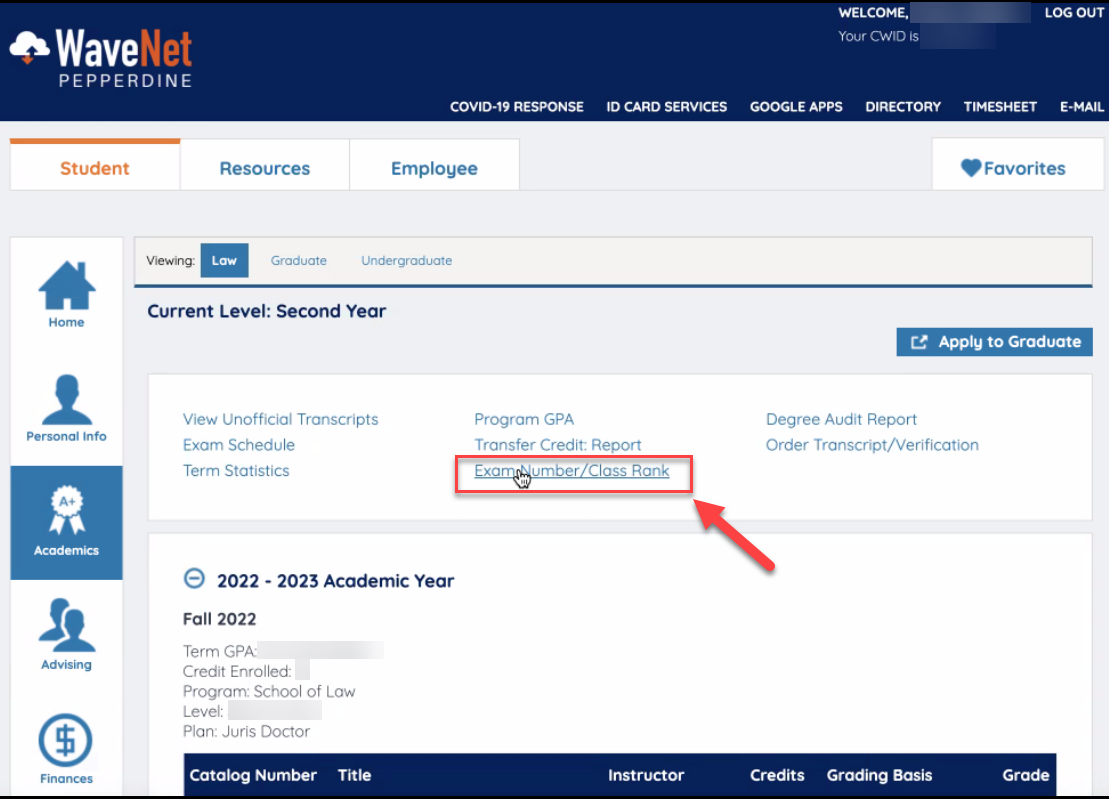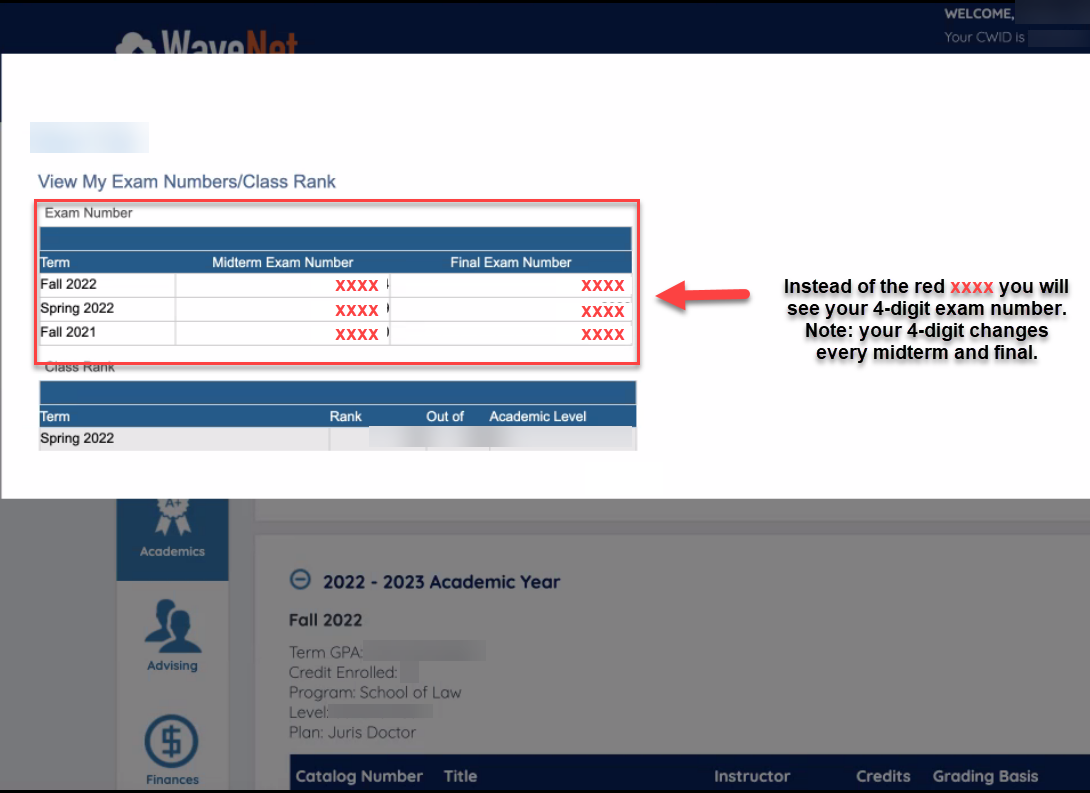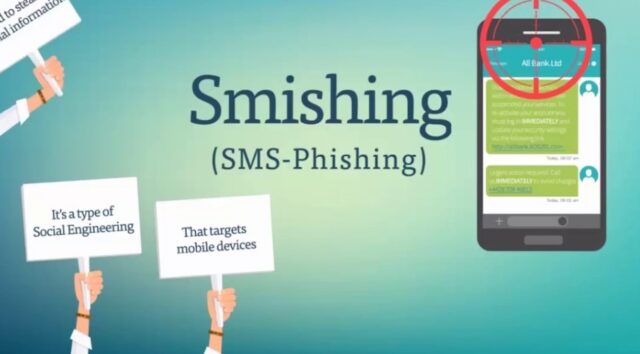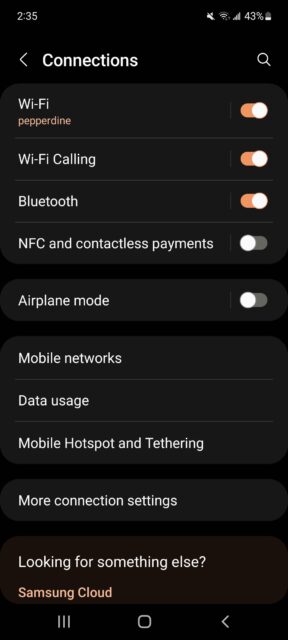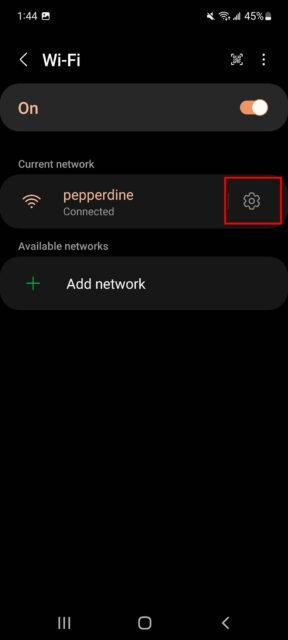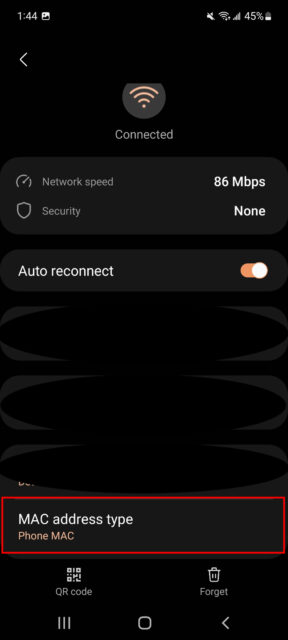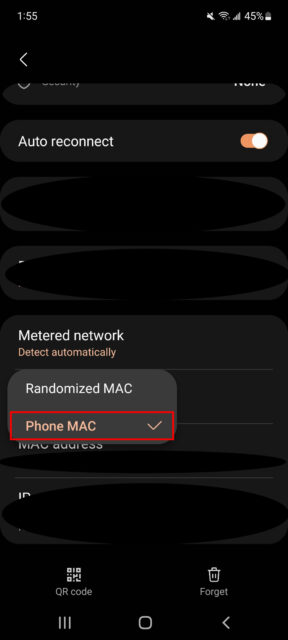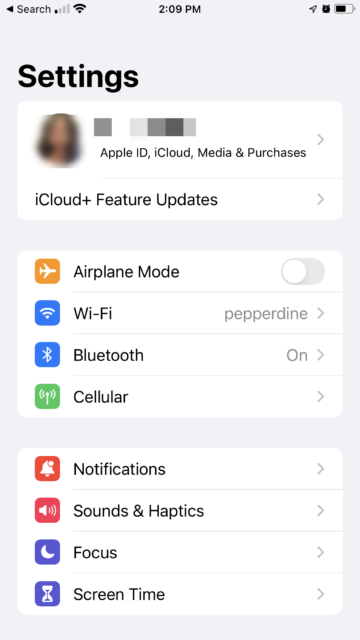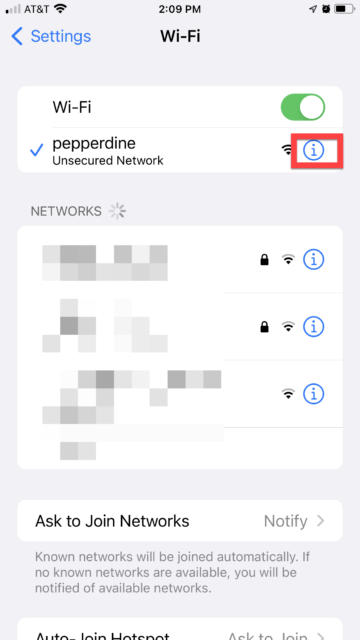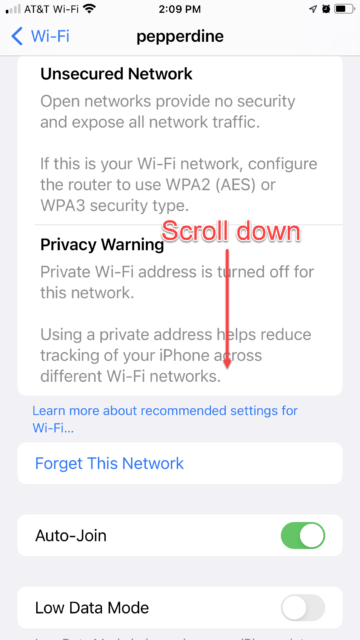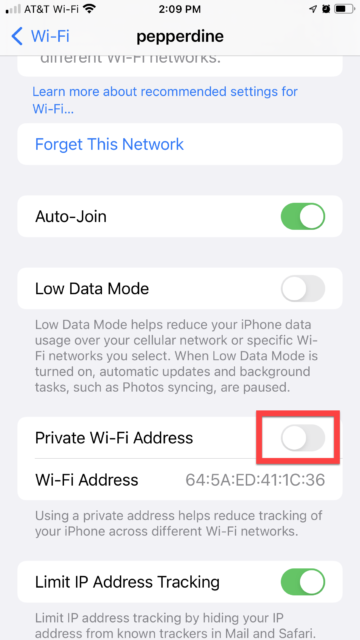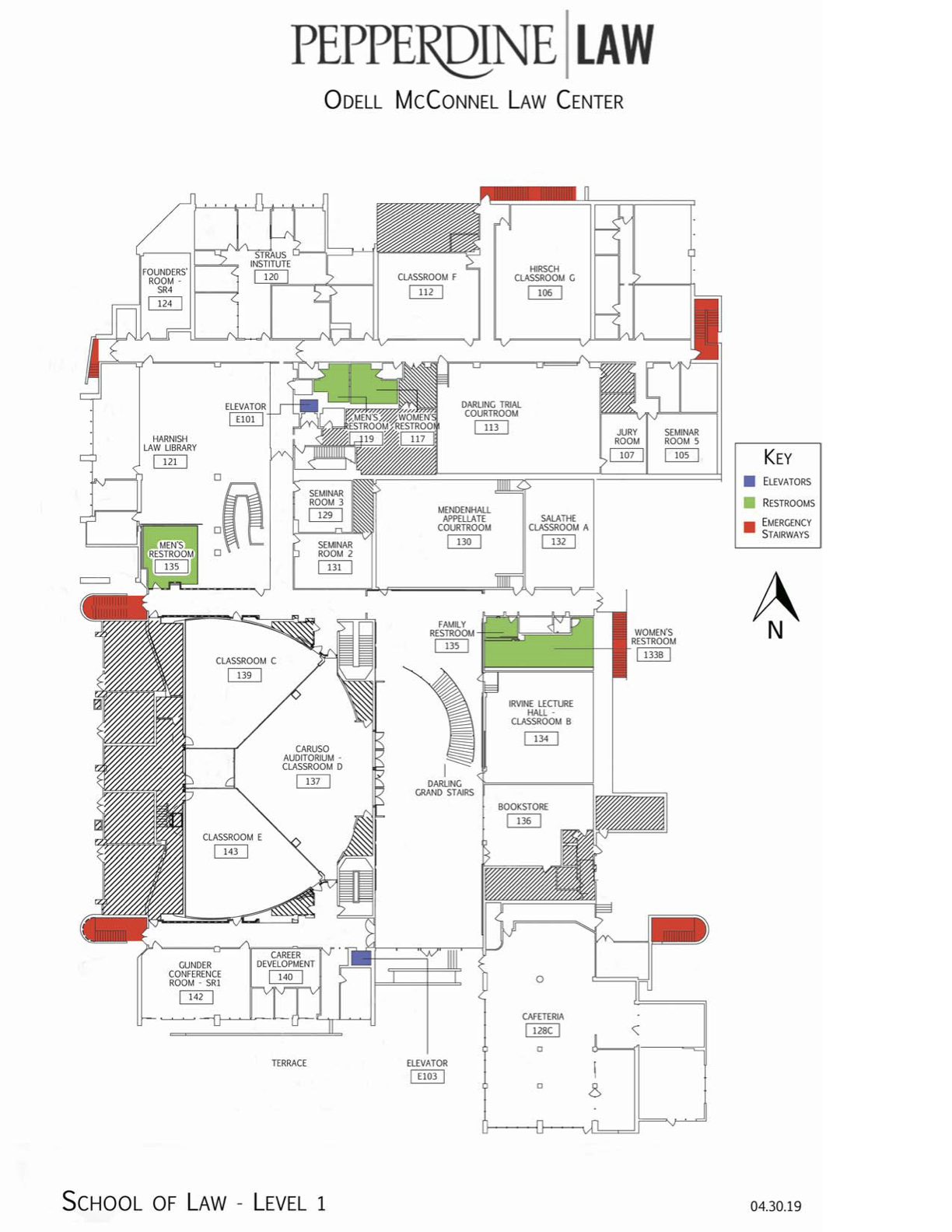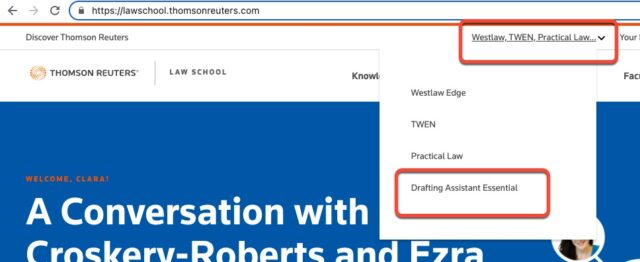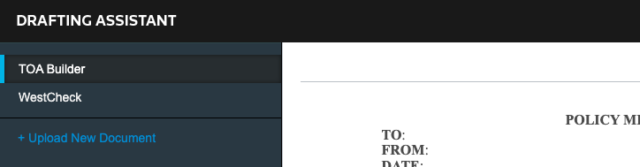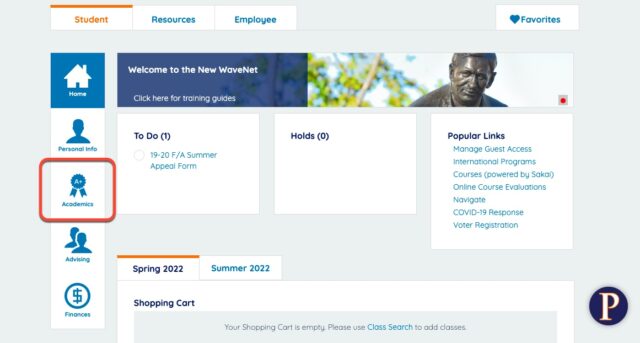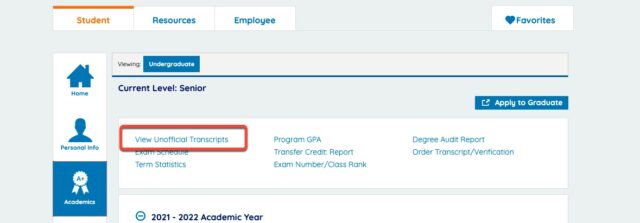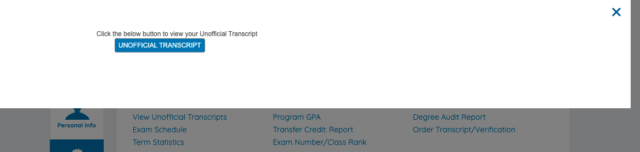Introduction and Map View
This page is a general guide to the 16 classrooms and teaching spaces at Caruso School of Law. Linked to each entry in this article is a more detailed page on each room.
For more detailed information such as how to use the smart control panel and computer systems in each room, click the highlighted name of the room in each entry that is linked to a specific page for each room. If at any time you need classroom support you can pick up the IS help line landline and get connected to a member of the information services team who will be happy to help you.
Appellate Courtroom
The Mendenhall Appellate Courtroom is located off of the main atrium behind the grand staircase on the first floor of the law school. The smaller of the law school’s two courtrooms features two large projector screens and seven rows of seating for lectures. Standard technology in the room includes an integrated lectern computer that connects to the dual projectors and screens that face the lecturer.
Caruso Auditorum
The main entrance to the Caruso Auditorium is located in the central atrium of the law school on the first floor. It is the largest classroom at the law school and is used for guest lectures, panels and events in addition to normal classes. The auditorium can divide into 3 sections to form Classroom C, Classroom D, and Classroom E. The Auditorium has a podium with a speaker microphone for presenters as well as hanging microphones in the audience. The hanging microphones feed into the main speaker system and will be picked up for class zoom recordings with the presenter microphone.
Darling Trial Courtroom
The Darling Trial Courtroom is the larger of the two courtrooms at the law school and is located on the first floor, in the back hallway past the Strauss Institute for Dispute Resolution on the right. The courtroom has four rows of seats, a lectern, jury box, bench, and display screen for presenters. There is an attached jury room with a display screen and whiteboards.
Learning Lab
The Learning Lab is located within the Harnish Law Library on the second floor directly to the right as you enter. It features two monitors, an integrated computer system and three rows of seating.
Classroom A
Classroom A is located on the first floor, directly to the right of the Appellate Courtroom behind the grand staircase in the atrium. The classroom features a standard classroom presenter setup with a lectern, two whiteboards and two drop down projector screens. The presenter lectern has an integrated computer system that is connected to the projectors, speakers, and microphone in the room. The classroom has three rows of seating, one of which wraps around the room facing the lectern.
Classroom B
Classroom B, also known as the Irvine Lecture Hall, is located directly to the left of the bookstore on the first floor in the main atrium. The classroom features the same standard technology and presenter setup as Classroom A, with five rows of seating.
Classroom C
Classroom C is located to the right of the Caruso Auditorium entrence. With Classroom D and E it combines to make a full auditorium or split into 3 smaller classrooms. The entrance to Classroom C is directly to the left as you walk down the long end of the first hallway at the back of the main atrium.
Classroom D
Classroom D can be accessed through the large doors in the main atrium that typically lead to the Caruso Auditorium. Classroom D is the middle classroom that forms between Classrooms C and E when the Caruso Auditorium is divided into 3 parts. It can be accessed either through the large doors in the main atrium or through either of the two side entrances at either end of the auditorium. The two side entrances are located right next to the entrances for Classrooms C and E.
Classroom E
Classroom E is located to the left of the Caruso Auditorium entrence. With Classroom C and D it combines to make a full auditorium or split into 3 smaller classrooms. The entrance to Classroom E is on the left side of the auditorium, at the front of the short hallway by the front of the building.
Classroom F
Classroom F is located directly to the right of the Strauss Institute in the back hallway of the building. The classroom features four rows of seating, two whiteboards and two drop down projector screens. The presenter lectern at the front of the room has an integrated computer system that is connected to the projectors, speakers, and microphone in the room.
Classroom G
Classroom G is located on the left at the end of the long hallway in the back of the building, directly to the right of classroom F. The classroom features a nearly identical setup to classroom F, with a lectern, two projector screens and white boards, and a computer system integrated with the speakers and microphones in the room. There are five rows of seating, three of which wrap around to face the presenter’s lectern.
Seminar Room 1
Seminar Room 1, also known as the Gunder Conference Room, is located next to the Career Development Center at the front of the building looking out at the front terrace. The room features a conference room table set up facing the center of the room, with a podium and integrated computer system connected to the two presentation screens.
Seminar Room 2
Seminar Room 2 is located next to the Appellate Courtroom on the first floor of the building. The room features one presentation screen, connected to the integrated computer system in the corner of the room. There are two whiteboards and seating that wraps around the room to face the presenter’s lectern.
Seminar Room 3
Seminar Room 3 is located next to Seminar Room 2 off of the small connector hallway leading to the back of the building and the Strauss Institute. The room features one screen and white board with a connected computer system in the corner of the room. The seating is arranged in a conference room setup all facing the set of the room.
Seminar Room 4
Seminar Room 4, also known as the Founders’ Room, is located to the left of the Strauss Institute toward the back of the law school. The room features two presenter screens, one white board and a connected computer system in the corner of the room.
Seminar Room 5
Seminar Room 5 is located past the Trial Courtroom at the end of the hallway on the right hand side as you walk down the longer end of the hallway at the back of the building. The door to Seminar Room 5 is down a small side hallway that also leads to the Trial Courtroom’s attached jury room.
If you have any questions, please feel free to contact Information Services at [email protected] or (310) 506-7425.