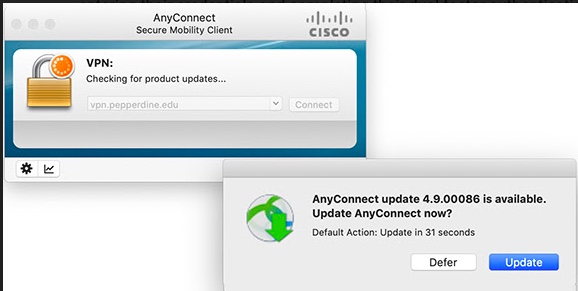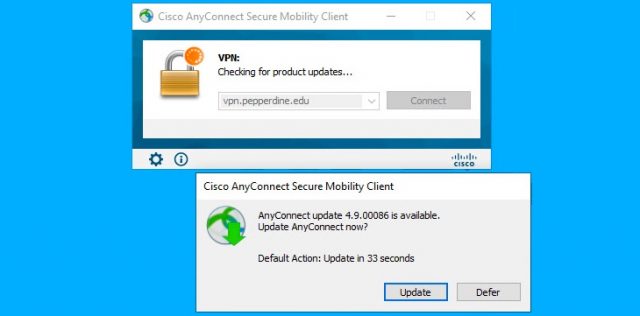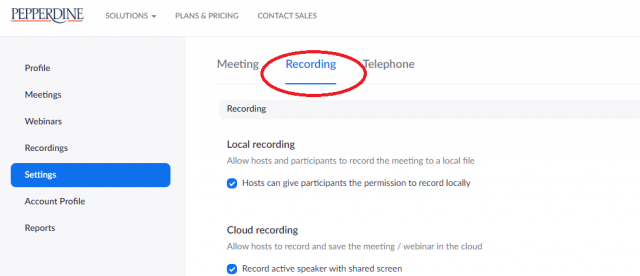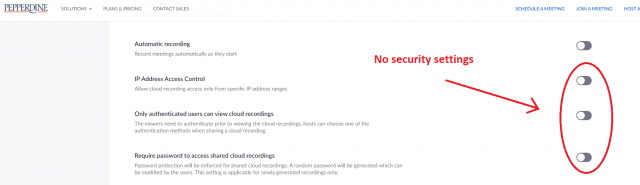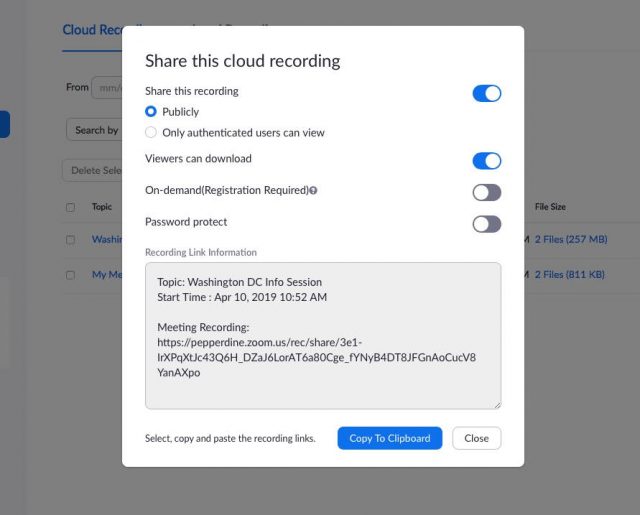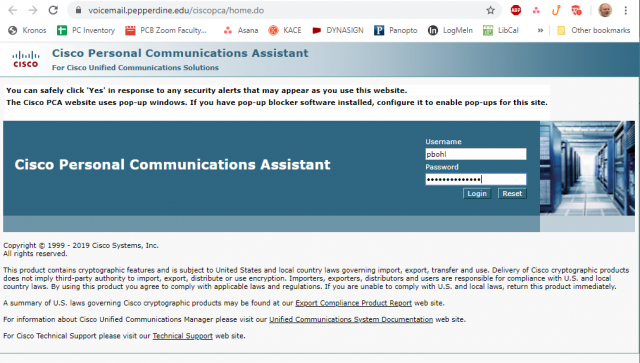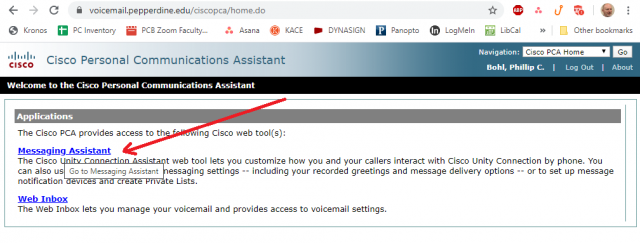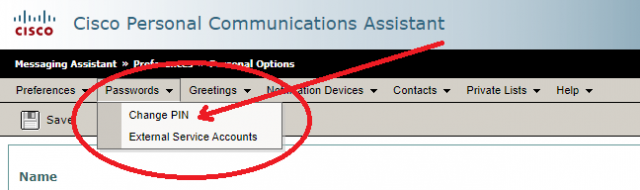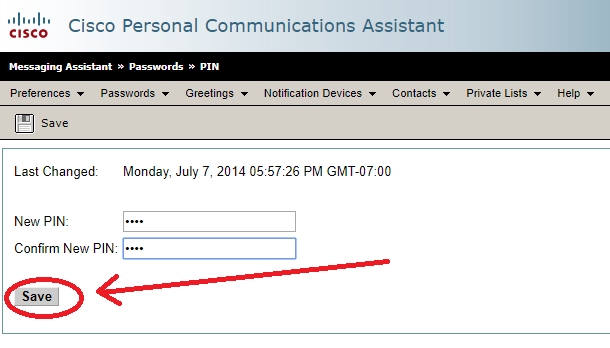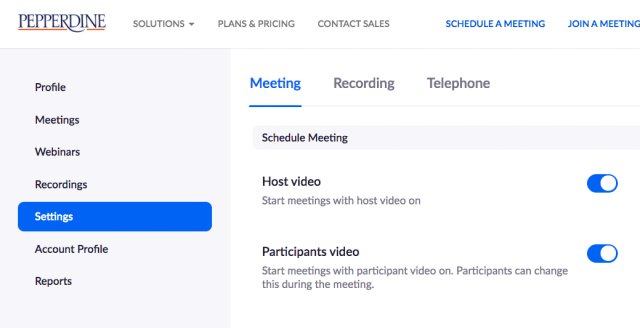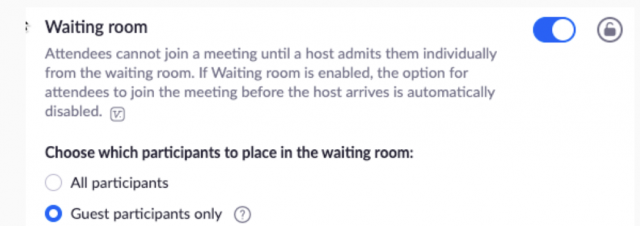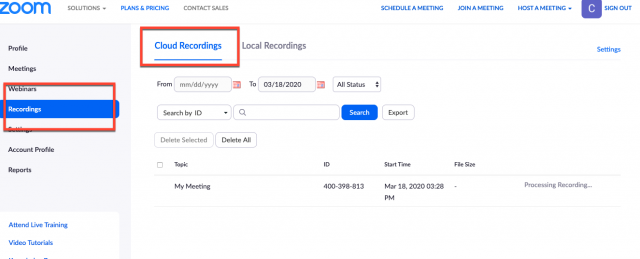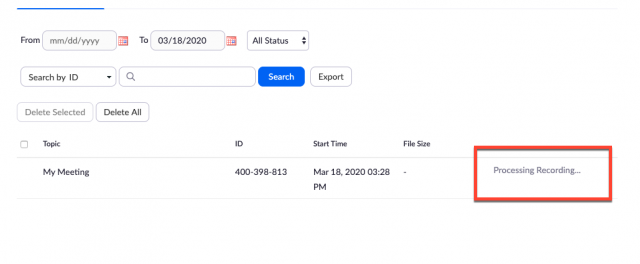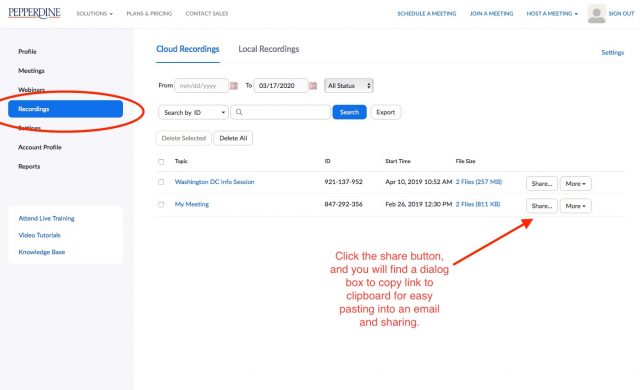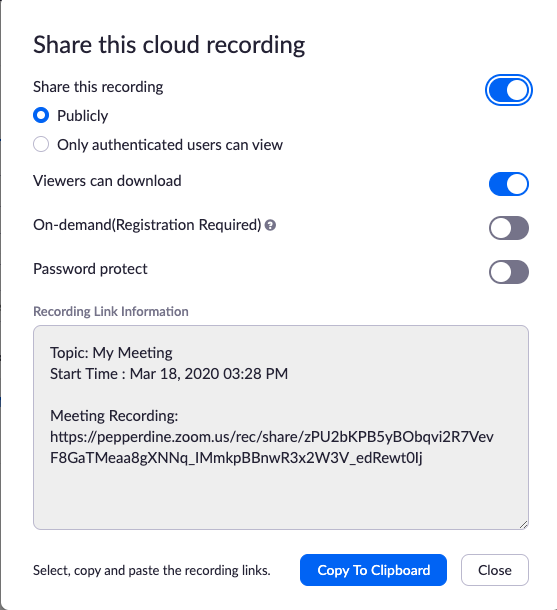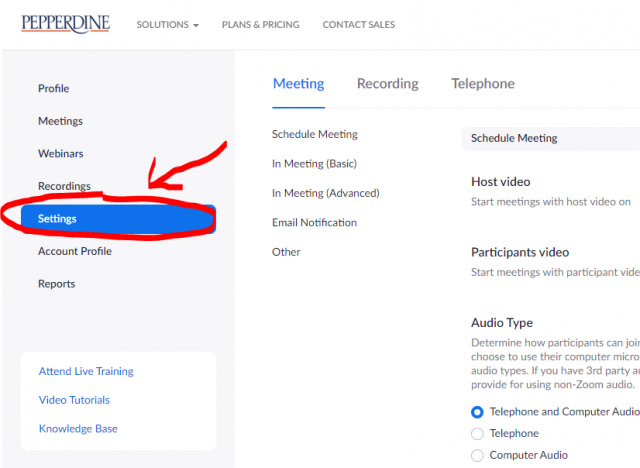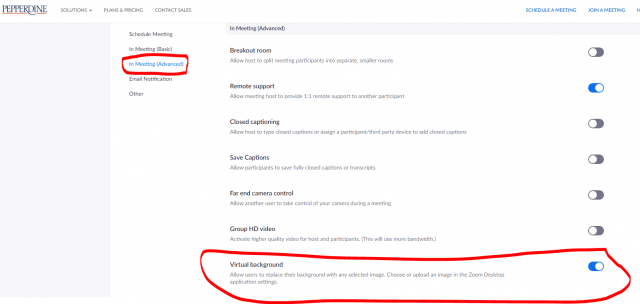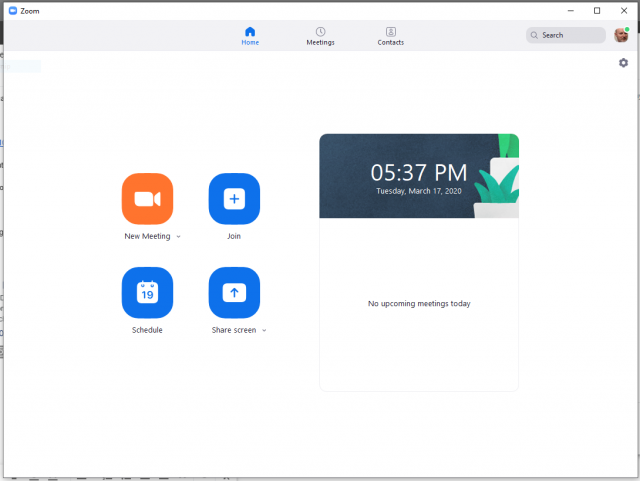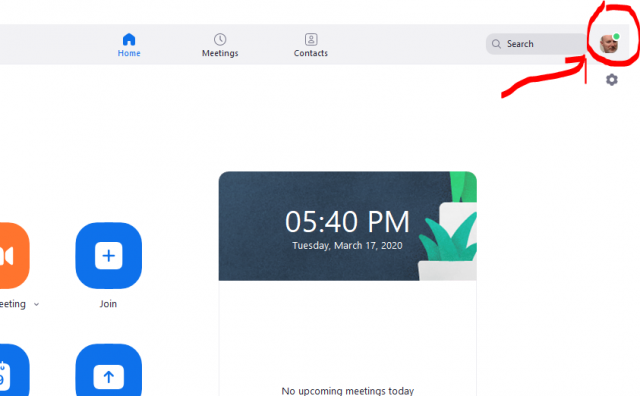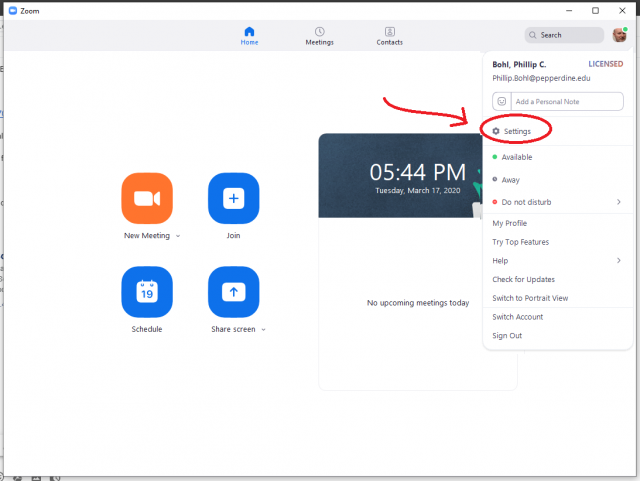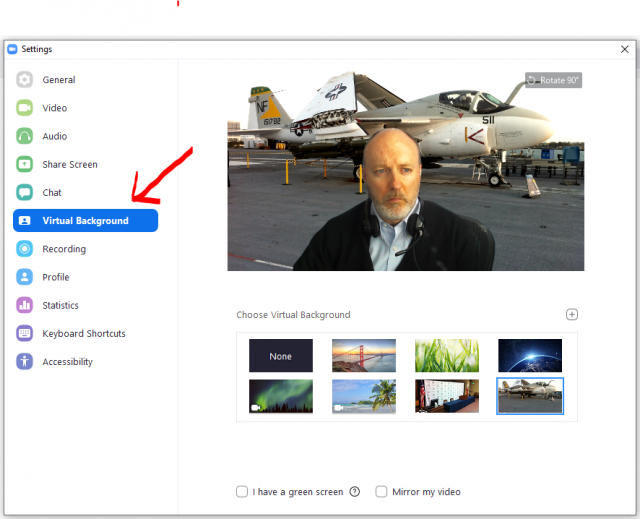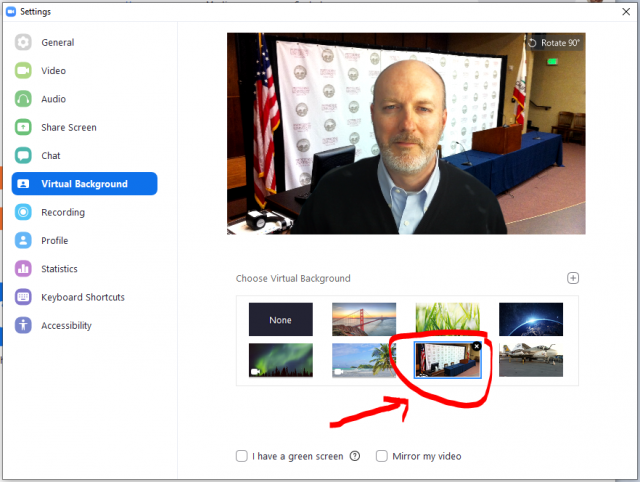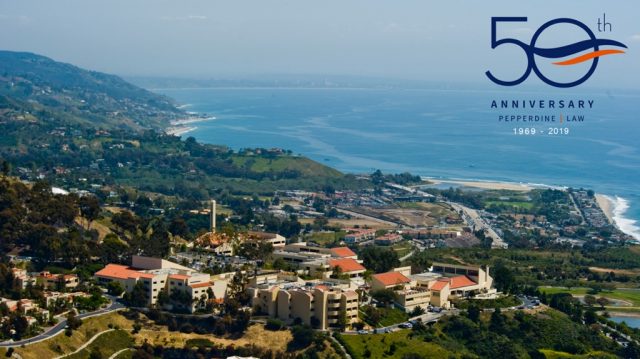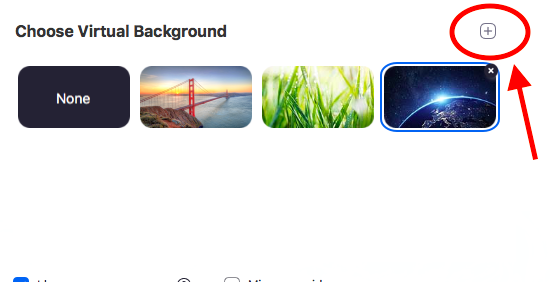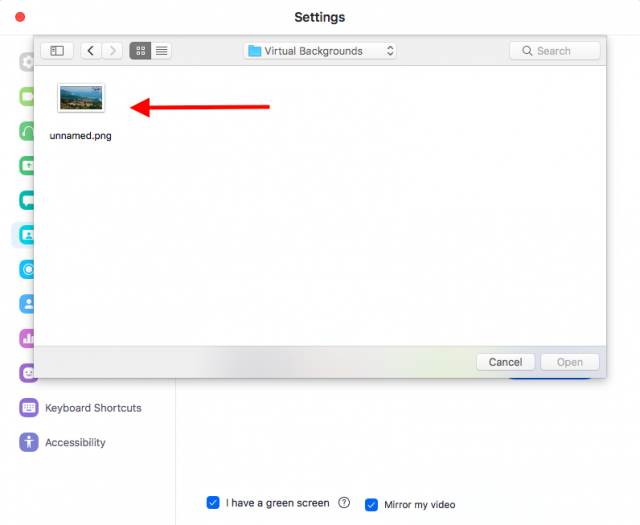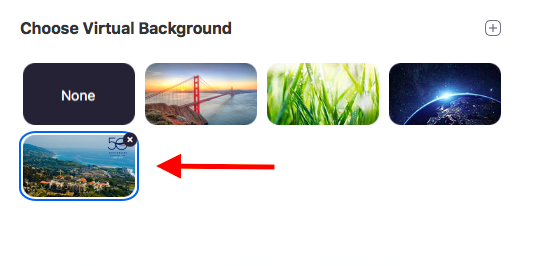As the Law School’s faculty readjusts to the new teaching dynamic in place, it is important to try to replicate a similar setting with a similar course schedule. If you have a guest speaker scheduled to speak, please continue with this arrangement and follow the Zoom tips below.
1. Go to the Zoom website at http://pepperdine.zoom.us and log in with your Pepperdine credentials.
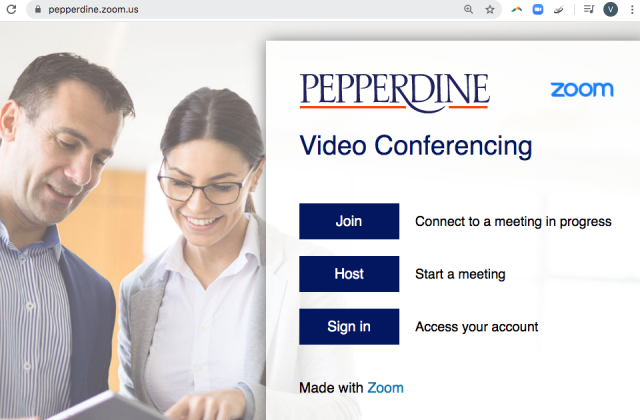
2. Once logged in, click on “Meetings” on the lefthand menu. Select “Schedule a New Meeting.”
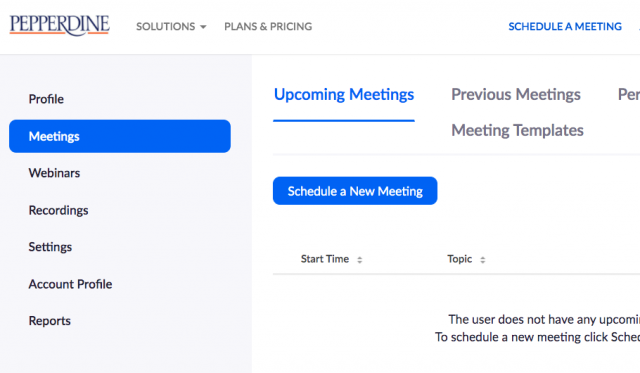
3. Proceed to schedule a Zoom meeting with the proper settings. For a guide on how to schedule a zoom meeting, please click here.
4. Under “Meeting Options,” make sure that the box labeled “Only authenticated users can join” is unchecked. Usually, this box is to be checked to ensure that the attendees of your class session are registered students with proper Pepperdine email accounts. However, in this case, unchecking this box for the class session will allow your guest speaker to enter the meeting without a registered Pepperdine email address.
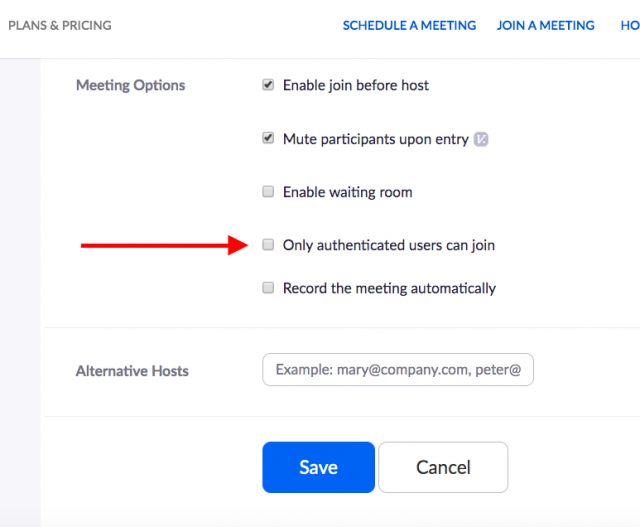
5. After you click “Save” to schedule your class session, remember to send the guest speaker a link to the meetings. This link can be found under the “Invite Attendees” section in the final window under “Join URL.”
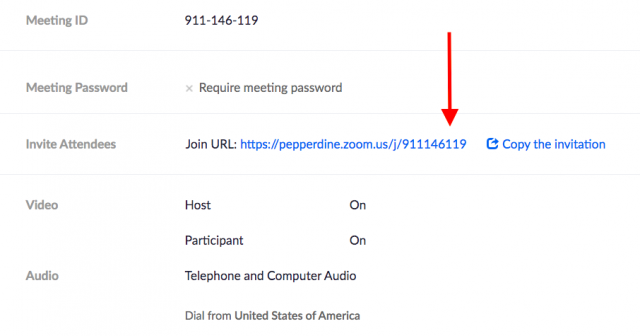
If you have any questions, please feel free to contact Information Services at [email protected] or (310) 506-7425.