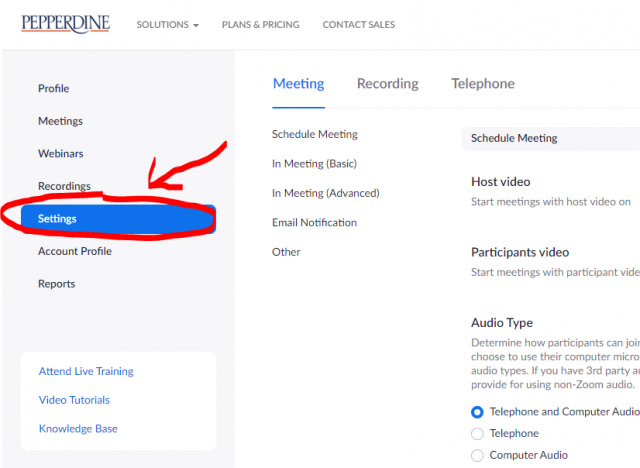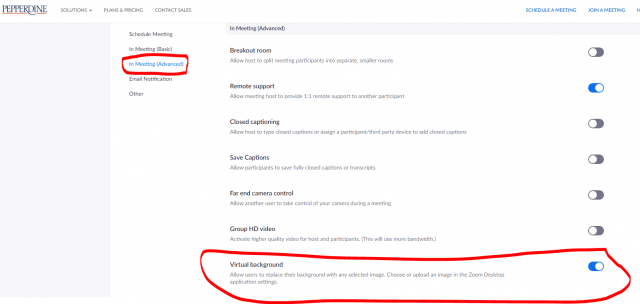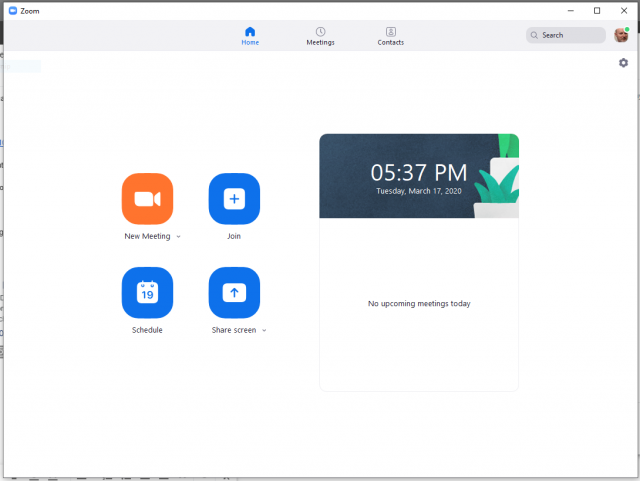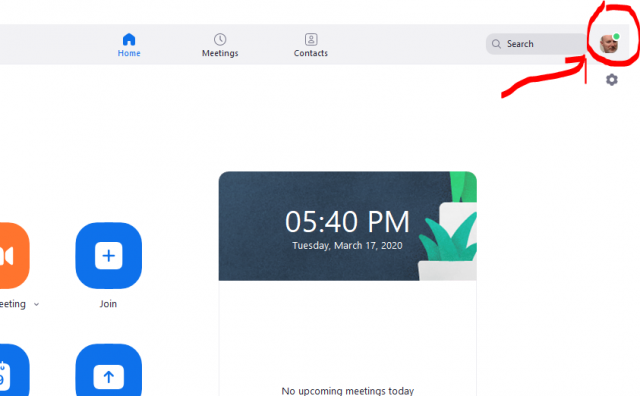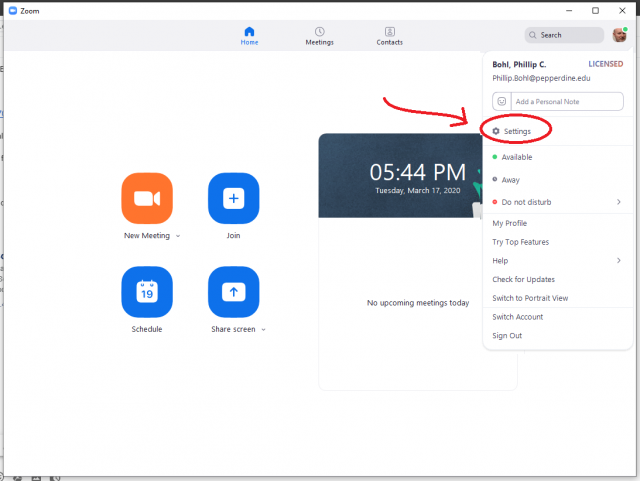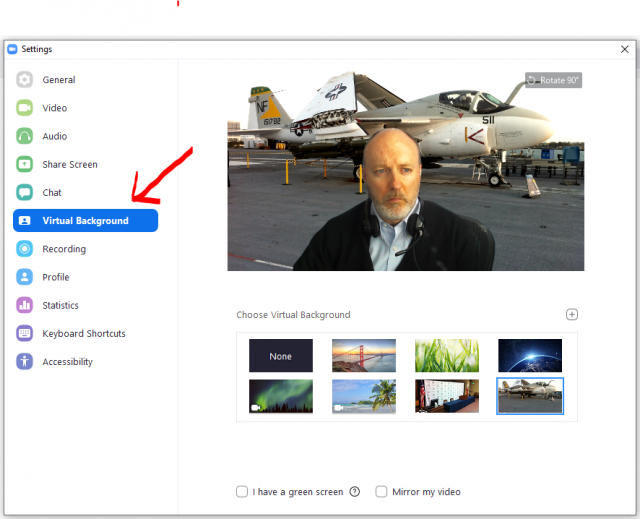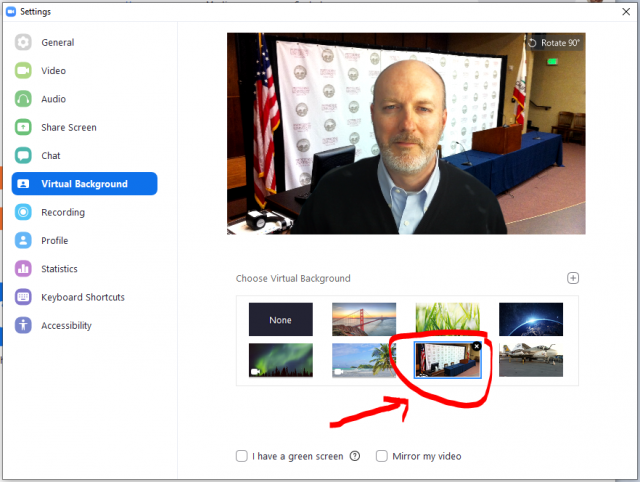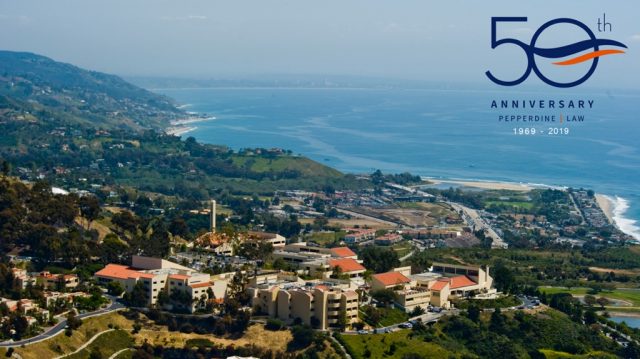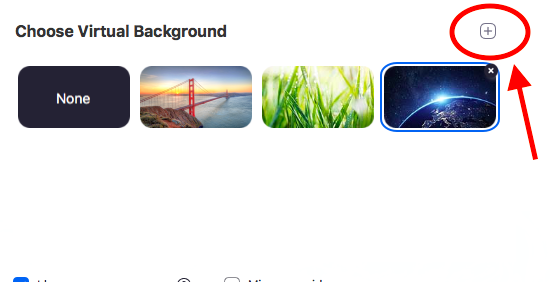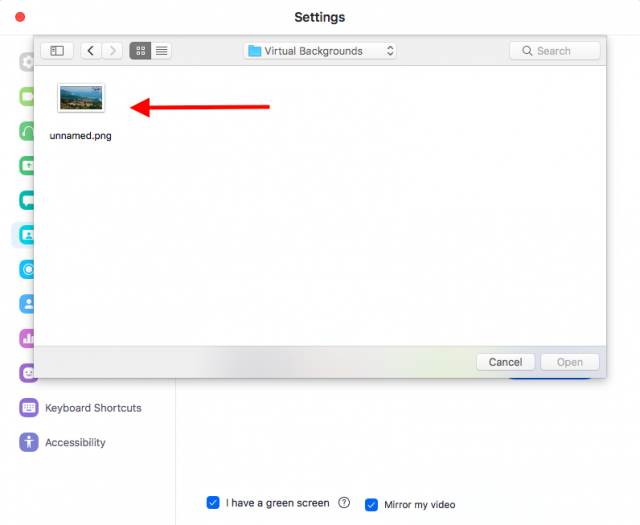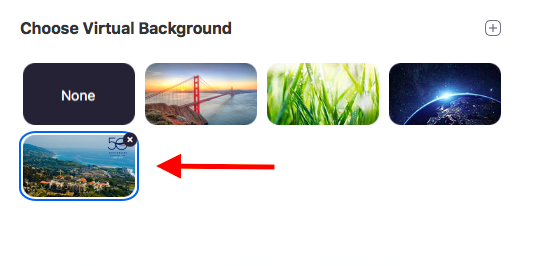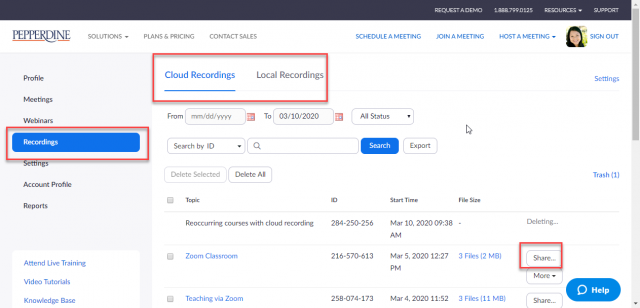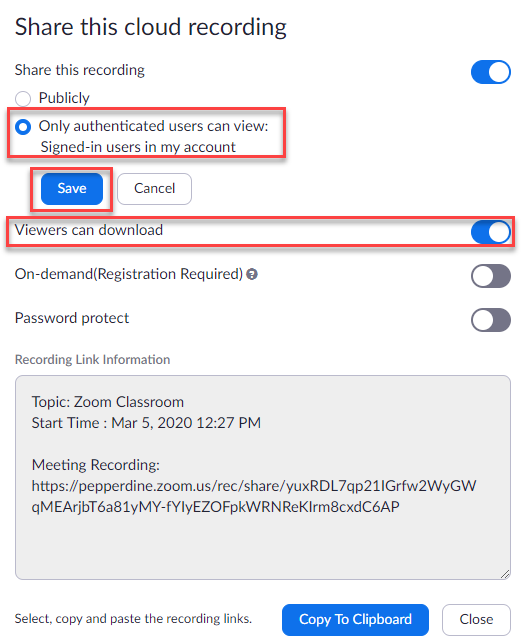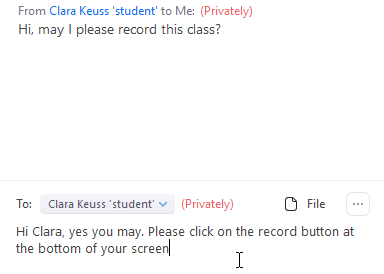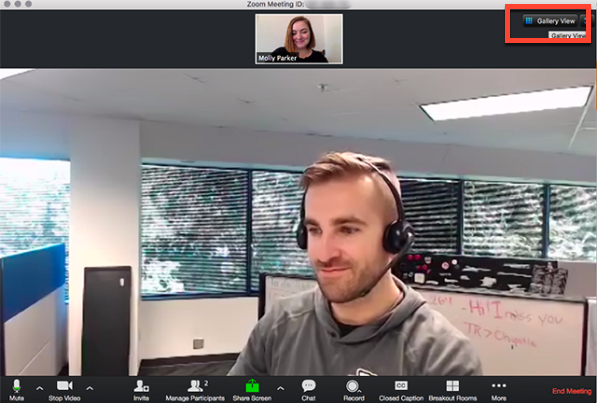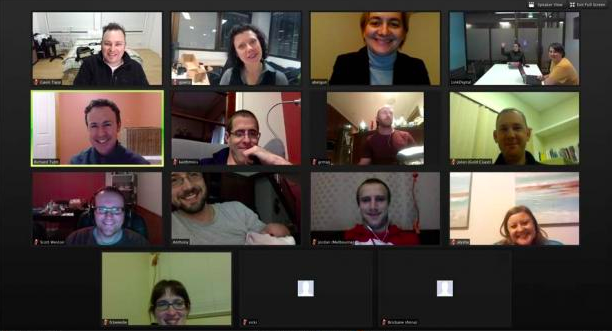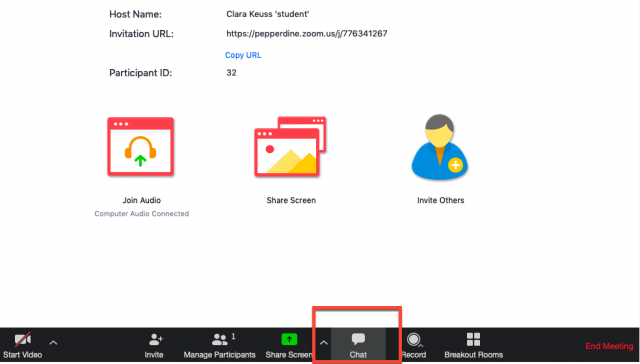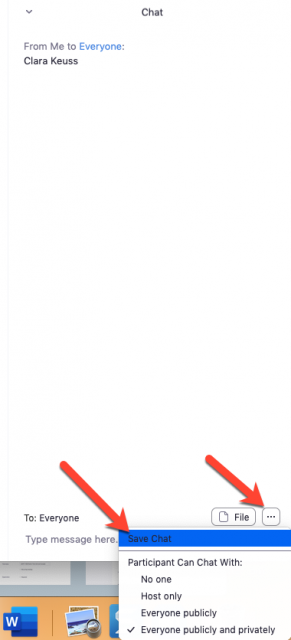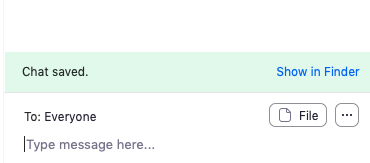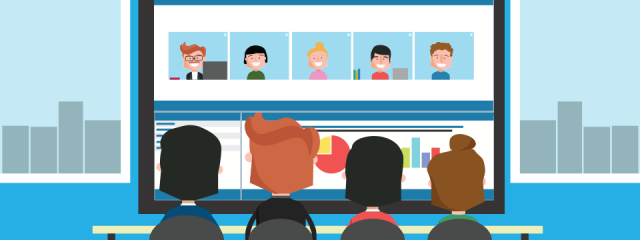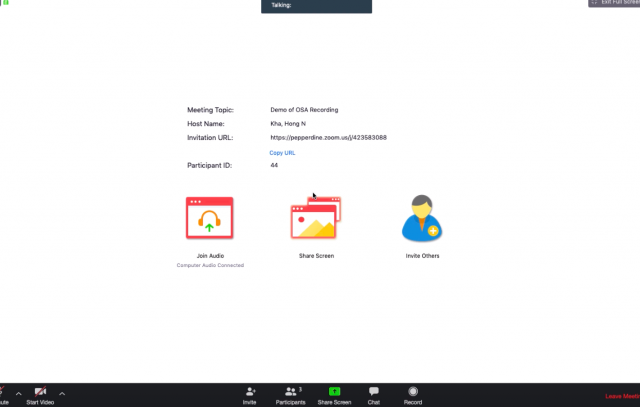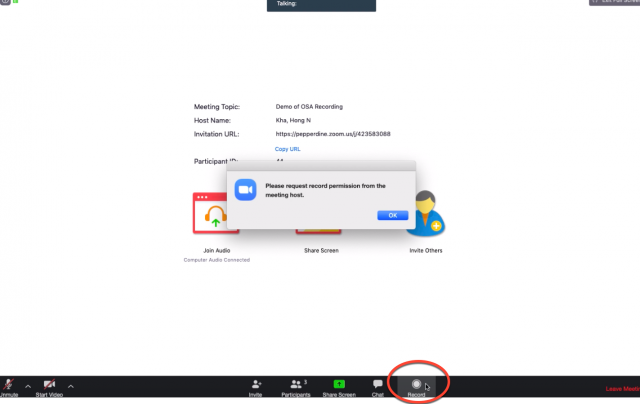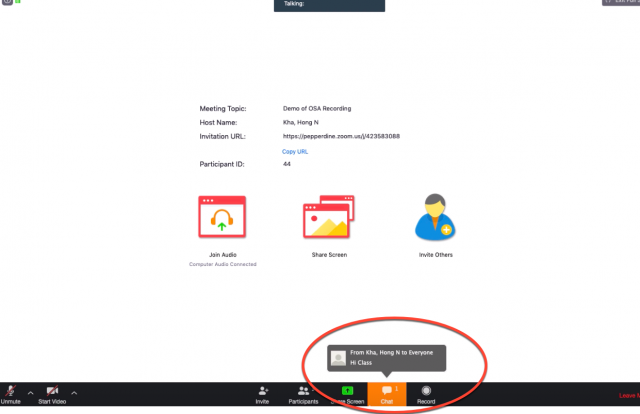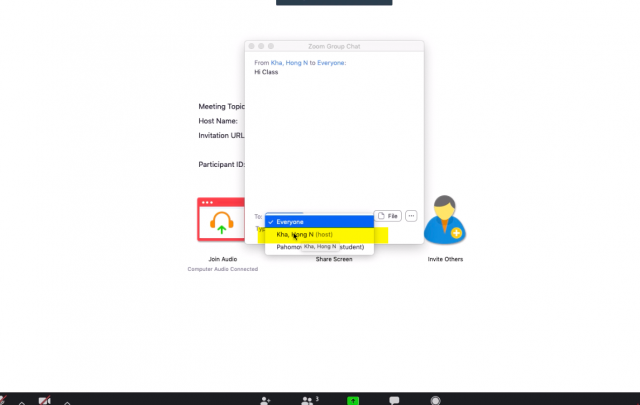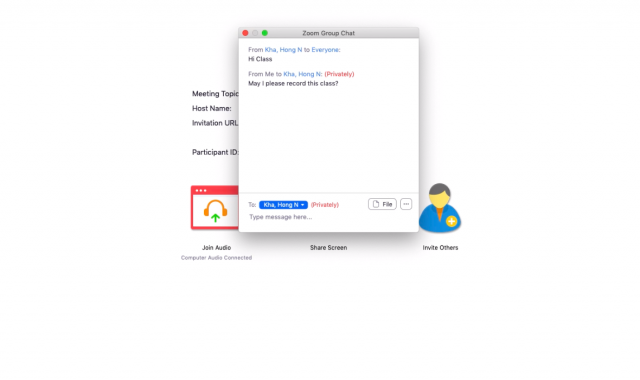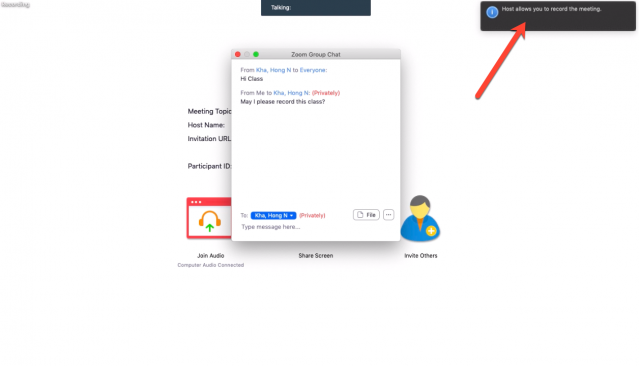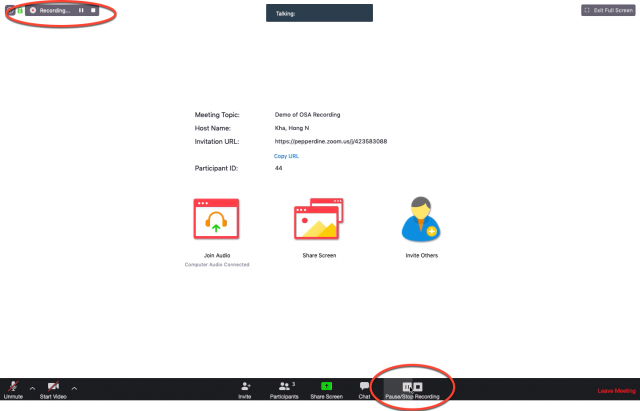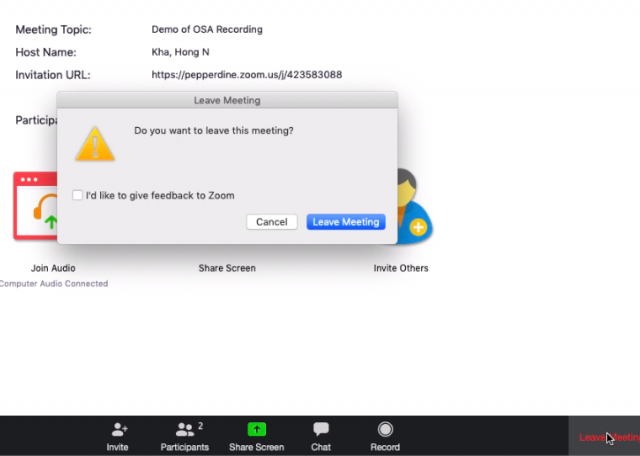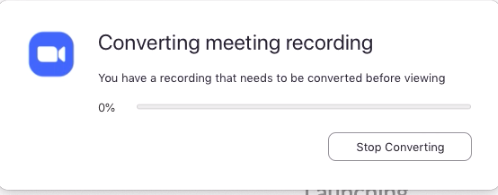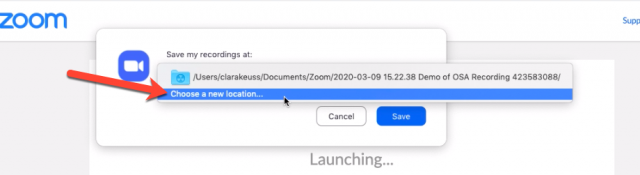After setting up your meeting, you may choose to record your class for saving or distribution purposes after the session is completed. For a guide on how to record in zoom, check out: Two Ways to Record in Zoom (PDF)
Furthermore, see Pepperdine’s Zoom Guide for more information on Zoom meetings.
- Recordings on the Cloud are saved in your Zoom account.
- Recordings on your computer are saved in your Documents folder in the Zoom subfolder.
- Recording folders are named for the date and time of recording, the meeting number, and the meeting name.
To view a recording in the Cloud
- Go to the zoom web portal and click on the “Recordings” tab in your left tool bar.
- Your recordings will be listed under the Cloud Recordings tab.
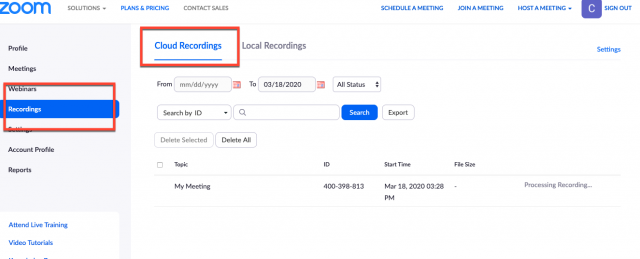
If your meeting has just finished, the recording may still be processing, and you will need to wait for the “processing recording” signal to disappear before viewing and sharing.
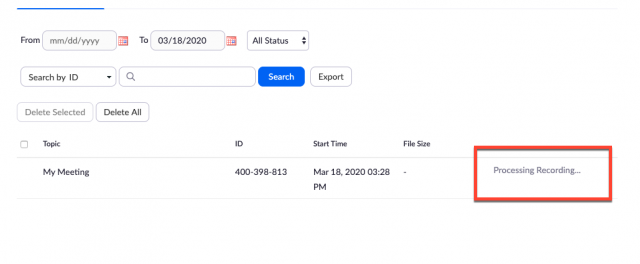
- By clicking on the title of your class, you will receive three recording options to download/share: Audio and video, just audio, or a transcript.
- By clicking on the “share” icon on the right of the page, you can copy the link to your clipboard, meaning you can paste the link directly into an email or other distributive platform.
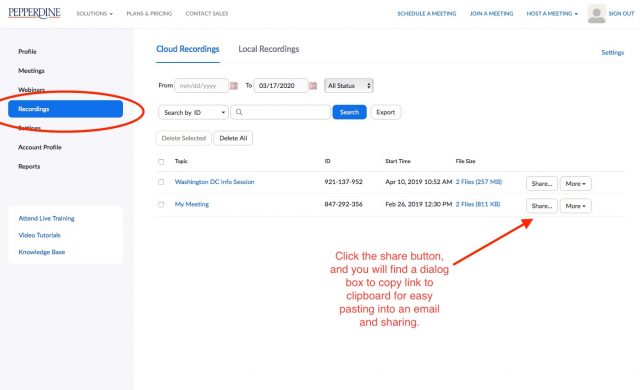
You will receive a dialogue box that will allow you to change sharing settings:
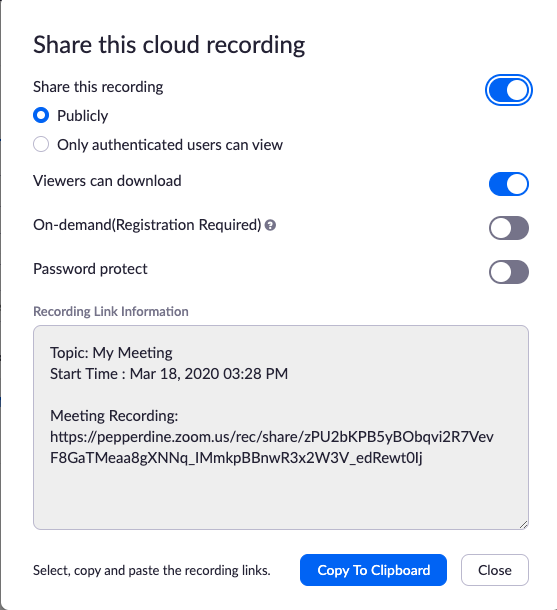
To view a recording on your computer
- Navigate to your computer’s Documents folder and open the Zoom folder
- find the meeting you would like to view; the meeting title will be “double-click-to-convert-01”
- Double click the file and zoom will convert the file.
- When conversion is done, the double_click_to_convert_0X file will be replaced by three files:
- audio_only – an M4A file
- playback – an M3U file with video and audio
- zoom_0 – an MP4 file with video and audio
- Play the files in a media player.
- If you want to share the recording, you’ll have to save the file and share it manually.
For more about accessing your local recordings and changing the recording location, see Local Recording in the Zoom Help Center.
If you have any questions, please feel free to contact Information Services at [email protected] or (310) 506-7425.