Email Tips for Student Organization Leaders
With the new school year around the corner and the recent notice of student organizations’ email addresses now being live, there are two main email tips student leaders should know.
As a student leader, you will likely want to auto-forward emails to the rest of your student organization’s leadership team using filters in gmail, as well as send emails from your student organization’s email address rather than your personal email address.
Below, please find two headlines that will hyperlink you to informational Google Docs with step-by-step instructions.
Sending Emails from a Different Address
Auto-Forward Emails with Filters
For a list of student organizations and their corresponding emails, please click here.
IF YOU HAVE ANY QUESTIONS, PLEASE FEEL FREE TO CONTACT INFORMATION SERVICES AT SUPPORT@LAW.PEPPERDINE.EDU OR (310) 506-7425.
Zoom and 2U Error Update: What to Do When You Can’t Log In
There have been numerous instances in which a faculty member is not able to properly access their Zoom account and receives an error notice, or gets redirected to Zoom.com.
While Zoom accounts are meant to be linked to an email designed as “username@pepperdine.edu,” for faculty who teach in the 2PEP platform and “firstname.lastname@pepperdine.edu” for instructors who teach regular on-ground courses, these accounts are getting mixed up.
Evidently, random faculty accounts that have been mixed seem to have restrictions on their settings they otherwise would not have with their proper Pepperdine account. Pepperdine and 2U are currently collaborating to fix these Zoom accounts, and we apologize for any inconvenience this may cause.
To avoid this issue:
Please access 2U’s Zoom course sessions through the 2PEP platform.
Use zoom.pepperdine.edu to access all other Pepperdine sessions such as regular JD course meetings and faculty or staff meetings.
If you have any questions, please feel free to contact Information Services at support@law.pepperdine.edu or (310) 506-7425.
Using the Zoom Chrome Extension
The Zoom software offers multiple options to schedule a meeting, such as from the Zoom App (desktop or mobile), the Zoom Web Portal, or from a Zoom plugin (Chrome, Outlook, Firefox).
This post will go into detail on how to install the Zoom Chrome extension, specifically. The Zoom Chrome extensions allows participants to schedule or start Zoom meetings directly from Chrome, as well as schedule them from Google Calendar. You may learn more about the Zoom Chrome extension by visiting Zoom’s official documentation here, or continue reading to learn how to use and install the service.
1. To utilize the Chrome extension, you must first have the Chrome browser, which you may download here. Note that Chrome is compatible with Mac OS X 10.10 or later, and it is preferable to have the latest updated version.
2. If you are already using the Chrome browser (or if you have just finished successfully downloading it), next, you may download the Zoom Chrome extension from the Google Chrome Store by clicking here.
3. From the Chrome Store, select “Add to Chrome.”

4. A pop-up window will now appear to confirm you selection. To confirm and begin installation, select “Add extension.”

5. Shortly, you should now see the Zoom icon appear at the top of your browser menu, to the right of your search bar. Another pop-up menu will show asking whether or not you would like to sync these extension to all computers under this Google account; select your preferred choice.

6. Now, when selecting the extension’s icon, you will be asked to sign-in. To use your Pepperdine Zoom account, select “Sign In with SSO” at the bottom.

7. Next, enter your Pepperdine email address and password.

8. You will now be able to either schedule or start a meeting directly from your Chrome browser menu at any time.

9. Additionally, when logging on to the Google Calendar associated with your Pepperdine account, you may schedule any calendar event or invite as a Zoom meeting.
To do so, simply select on the time and day you would like to schedule a meeting on your calendar, and a pop-up window of details will appear. Adjust the meeting settings accordingly to fit your preferred title, date and time.
On this window, select “Make it a Zoom Meeting” on the bottom right.

10. You will now see the meeting created, alongside an automatic Zoom Meeting Link. To edit or view the details of this meeting, simply click on the scheduled event.

11. If you have shared this meeting with another individual, he or she will automatically receive an email with the Zoom Meeting invitation and link. If you would like to adjust any details on your created meeting, simply select the “Edit” pencil on the top menu of your scheduled event.

For more information on Zoom for faculty, please click here.
For more information on Zoom for students, please click here.
iClicker for Students
Welcome to iClicker for students! For an extensive tutorial on creating an account and utilizing the features iClicker has to offer our law students, please see the video below.
Note for returning students: the former “iClicker REEF for students is now named iClicker Student.”

1. Create a student account.
In a browser, go to the iClicker website and choose Sign In from the top right corner and then Student.


2. At the bottom of the screen, select Law School: Pepperdine University from the institution options and then select Go.

3. You will then be directed to the CAS campus portal. Log in using your CAS Login username and password.

4. You’ll then be directed back to iClicker student account setup page. If you already have a student account, you will be prompted to enter your iClicker password again (same as Wavenet password) to link the accounts.
Adding a Course
1. Click the plus sign at the top right corner of your iClicker Student account

2. When prompted for an institution, type Law School: Pepperdine University. Ensure that you do not choose simply “Pepperdine University” as that is not the version used by Caruso School of Law.

3. Click “Next” to confirm. The prompt should indicate that you attend Law School: Pepperdine University.

4. Next, type in either the name of your course or your instructor. Note: if the course does not appear, reach out to your instructor as they may have created the course in “Pepperdine University” instead of “Law School: Pepperdine University”.

5. Finally, confirm that the course is correct, and then click Add this Course.

iClicker on your Mobile Device
Download the iClicker Student app from the app store to your mobile device.

At the bottom of the login page, choose “Sign in through your campus portal”

Select Law School: Pepperdine University

Login with your Wavenet account at the CAS screen.

Add a course by clicking the plus sign in the top right of your screen.

9. Under “Find your institution”, find Law School: Pepperdine University.

10. Find your course by typing in the course name OR professor name. It will show up when you start typing. Then select it from the options listed.

11. Check to see the information is correct, then add the course.

12. Now, under course lists, your class should appear.

13. Note the major benefit of using iClicker: study tools. Once you enter a class, on the top toolbar region will be listed course history, statistics, and study tools to aid in tracking your progression!

If you have any questions, please feel free to contact Information Services at support@law.pepperdine.edu or (310) 506-7425.
Metacognition for Students
This presentation will explore Metacognition, or the awareness and understanding of one’s own thought process. In understanding the different approaches to learning, you will be able to enhance your own learning as a student.
This presentation is compiled from the information presented in Sandra McGuire’s best-selling Metacognition book, “Teach Yourself to Learn: Strategies You Can Use to Ace Any Course at Any Level”. You can buy the book here.
In this presentation, we will cover:
Linking Concepts
Bloom’s Taxonomy
The Study Cycle

Metacognition, literally “cognition about cognition”, or “thinking about thinking” is the process of understanding how you learn and includes knowledge about when and how to use particular strategies for learning or problem-solving. This understanding can manifest in being aware of oneself, and monitoring or judging one’s level of learning.

The purpose of this presentation is to explain some strategies and self-evaluation techniques to equip you, as a student, realize your personal learning patterns and objectives.

Remember: for highest efficiency, choose one or two techniques that you can feasibly implement into a studying routine. There is a lot covered in this presentation; see if there are one or two ways you can implement metacognition in your own academic life.
Short-term benefits include:

Increased metacognition awareness has been proven to massively improve test scores.

This is not a one-off phenomenon; building strong learning habits is a continuous process that will continue to benefit you long-term.
The first metacognition strategy is linking concepts:

To illustrate this concept, follow this exercise, and have a pen or pencil and paper ready. There will be a timer set for 45 seconds. On the next slide, count all the vowels you see until time runs out.

Now, try to write down as many words as you can remember from the previous slide. If you’d like to calculate your score in percentage divide the number you remember by 15, and multiply by 100. The average is 3 phrases remembered, or 20%; did you beat the average?

Looking at the list again, try to find the underlying pattern that orders the group.

Now, repeat the exercise again- you will be given 45 seconds.

Did your average improve?

This exercise illustrated the strategy “linking concepts”, in particular focusing on the overall goal. When the goal is clearly set (memorize the list) to match the expected outcome (write as many words as you can recall), the outcome is much improved.

Secondly, and implementing a holistic, pattern-driven strategy helped to make the learning process familiar. By linking the words to numerical order, it was easier to recall the words in the exercise. In academia, the “linking concepts” approach remains relevant; connecting content to the overall goal, and making content relatable to things familiar to the student helps to format the learning experience to the student.
For example, you may try to link the content or your readings to something you have encountered in everyday life, thus making the learning process tailored to your own experiences.
The second strategy is Bloom’s Taxonomy:

Bloom’s taxonomy is a quantitative, measurable hierarchy. Each level of learning builds on the next, and to understand which level you are at versus which level you need to be at for the goals of the class is vital.

The first stage is remembering, essentially rote memorization. The second is understanding the terms, characterized by the ability to paraphrase the content.

The third is applying, where you can take the information you’ve understood and use it in new contexts that you have not seen before. Fourth is analyzing, where you can break the concept down into parts, and examine the constitution or structure of the concept.

Fifth is evaluating, where you can take the concept you’ve learned and compare, contrast, and judge influences and competing ideals based on your knowledge of the concept. Lastly, sixth creating: in this stage, you are able to solve problems originally, building off of the knowledge of the concept.

Differing from the buy-in to metacognition, which many view as simply raising grades, Bloom’s taxonomy challenges you to truly understand the material, identify how you, personally, interact with material, assess what you know, and shift study habits to engage in deeper learning.
After evaluating where you are on the taxonomy, how do you move higher, out of levels of memorization and into levels of deep comprehension? Use the study cycle!

The cycle consists of 5 steps: Preview, attend class, review, intense study sessions, and assessment.

The preview stage happens before class, where you skim over notes or completed homework to ascertain the learning objectives for class that day, and any questions you may have.

The second stage is attendance; go to class, no matter what, and taking meaningful notes.

Directly after class, you should review main concepts learned that day and review by reading over notes and answering questions.

The fourth step is engaging in short study increments where you implement metacognition techniques.

Periodically, you should pause and make sure that you fully understand the material you have studied. You may try assessing their stage in Bloom’s taxonomy; are you simply in the memorizing stage, or higher in the evaluating stage?

In college, the level of material retention necessary to succeed in a class is higher than in high school. You should be aware of the Bloom’s stage they need to be at to succeed; typically, you should be at the analysis or synthesis stage.
Next is a model of the study cycle when applied to reading.

As the student, you should be able to identify the questions the instructor needs to you answer before reading the text; skim the reading broadly first to understand the topics that will be covered in the reading.

When reading the actual text itself, you should not go straight from beginning to end, instead you should read in chunks to fully digest the information in a feasible manner.

It is vital that you attend class and take physical, hand-written notes, engaging completely with the material while in class.

Homework should be done first without notes or a guide, and used as an assessment to see how well you understand the material covered in readings or class.

In summary, using metacognitive strategies is deeply beneficial in you understand how you individually learn best, and how to format your study and class practices to master material.

Thank you for your interest and attention!
If you have any questions, please feel free to contact Information Services at support@law.pepperdine.edu or (310) 506-7425.
How the Brain Works
Here, we examine author and molecular biologist Dr. John Medina’s “Brain Rules,” a popular book on implementing brain science to classroom and professional dynamics. Medina lists 12 fundamental “brain rules” (what scientists know for sure about how our brains work), and many presented points are incredibly pertinent to molding the ideal learning environment.
The way our collective brains as a species have evolved is a truly fascinating and ongoing event. Possessing a deeper understanding of the way our minds function on both a mass and individual level allows us to hone our cognitive strengths, as well as revolve our routines to our benefit.
Separating the analysis between students and faculty, below are a few key takeaways for both sides of the classroom that are directly related to fostering a learning space that may maximize educational efficiency and retention.
Key Takeaways for Students

Rule #1: Exercise Boosts Brain Power
Exercise improves cognition for two reasons:
1. Exercise increases oxygen flow into the brain, which reduces brain-bound free radicals. One of the most interesting findings of the past few decades is that an increase in oxygen is always accompanied by an uptick in mental sharpness.2. Exercise acts directly on the molecular machinery of the brain itself. It increases neurons’ creation, survival, and resistance to damage and stress.

Rule #7: Sleep well, think well.
Sleep must be important because we spend 1/3 of our lives doing it! Loss of sleep hurts attention, executive function, working memory, mood, quantitative skills, logical reasoning, and even motor dexterity. Taking a nap might make you more productive. In one study, a 26-minute nap improved NASA pilots’ performance by 34 percent!

Rule #3: Every brain is wired differently.
What YOU do and learn in life physically changes what your brain looks like – it literally rewires it. We used to think there were just 7 categories of intelligence. But categories of intelligence may number more than 7 billion—roughly the population of the world. Learn which learning style is best for you, personally, and customize your studying style to learn effectively.

Rule #5: Repeat to remember.
Improve your memory by elaborately encoding it during its initial moments. Many of us have trouble remembering names. If at a party you need help remembering Mary, it helps to repeat internally more information about her. “Mary is wearing a blue dress and my favorite color is blue.” It may seem counterintuitive at first but study after study shows it improves your memory.
Key Takeaways for Faculty

Rule #4: We Don’t Pay Attention to Boring Things.
For instructors, it’s important to note that boredom is less of a matter of determination, but more of a matter of evolution. The topics and delivery methods that students pay attention to are profoundly influenced by predictive memory. Try to open main ideas and lectures with emotional and relevant anecdotes, or something attention grabbing to capture the students’ interests in seconds. Typically, an individual can maintain attention for only 10 minutes, and then requires a break and second boost of attention to restart the clock.

Rules #5 and #6: Repeat to Remember, Remember to Repeat.
Memories are very volatile. The human brain can only retain around seven pieces of information for less than 30 seconds; this is crucial for powerpoint presentations in terms of not overwhelming your audience with multiple facts on one slide. If an instructor would like to extend information retention to a few minutes or even an hour or two, the information must be consistently re-exposed to students in specifically times intervals through either examples, practice or checkpoint summaries.

Rule #10: Vision Trumps all other Senses.
The book describes the interconnection between sense and memories as a “learning link,” stating that multi-sensory environments will always lead to a better learning outcome. The human brain is incredible at remembering pictures, so to hear information presented alongside a visual stimulant will increase a student’s memory retention by 55 percent. It is also important to note that, during presentations, interpreting pictures is more efficient than interpreting text in terms of brain functionality.

Rule #8: Stressed Brains Do Not Learn the Same Way.
It is important to pay attention to the classroom dynamics that are created amongst peers and between the faculty and students. If an individual does not feel safe–whether that be physically or emotionally–he or she may not perform as well. A student may become isolated if they feel misunderstood by a teacher or disconnected with their teaching methods.

Rule #3: Every Brain is Wired Differently.
Lastly, it is essential to understand that every student enters the classroom with their own personally built set of developmental strengths and stress, short and long term memories, and overall varying levels of cognitive function. Every brain is wired differently, so it may behoove an instructor to attempt to integrate different pedagogical techniques to see what is best for the majority, or place separate, special attention to individuals who may require or seek other methods of learning and engagement.
Thank you for your interest and attention!
If you have any questions, please feel free to contact Information Services at support@law.pepperdine.edu or (310) 506-7425.
How to trim the ends of your Zoom recording
If a Zoom recording is hosted in the cloud, the start and end times can be modified.
First, log into zoom.pepperdine.edu using the Sign in button. Then, go to your Recordings tab in your zoom account. Click on your video to open up the preferences for that recording.

Next, click on the play arrow in your video to open up the video and editing preferences.

This will open up your video. Click on the scissors icon on the bottom right of your screen, which opens “playback range”

Finally, drag the arrows at either the beginning or end of your video to trim.

If you have any questions, please feel free to contact Information Services at support@law.pepperdine.edu or (310) 506-7425.
Zoom Polling – meeting votes, anonymous responses
You can use the built-in Polling feature in Zoom to do both ad-hoc and pre-planned polls/surveys which can also function as a voting system.
Zoom’s Polling feature (link to help article on Zoom’s site)
Creating a poll before your class
(Lifted from Pepperdine IT’s site on Facilitating a Meeting with Zoom)
- Sign in to your Zoom account.
- To begin a poll, you need to either: a) create a new meeting, OR b) go to an existing meeting under the “Meetings” tab.
- Scroll to the bottom of the meeting invitation, click “Add” to begin creating the poll.
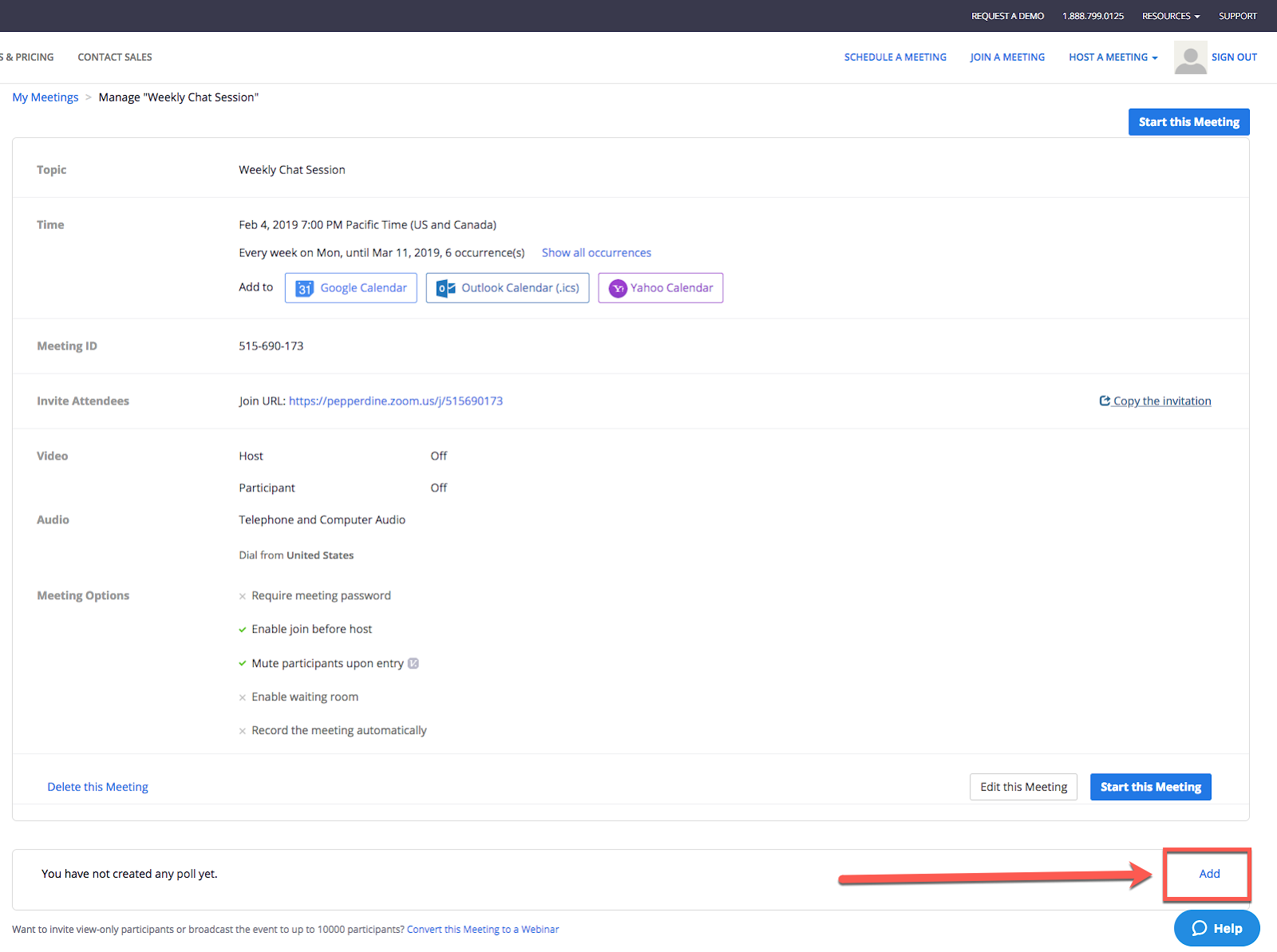
4. Title the poll, enter question type (single or multiple choice), and click “Save.”
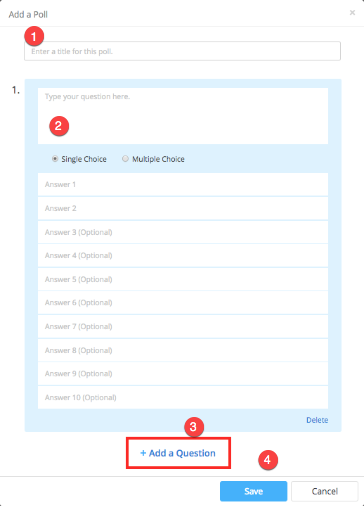
Launching a poll
1. Click “Polling” in the bottom toolbar.

2. Click “Launch Poll.”
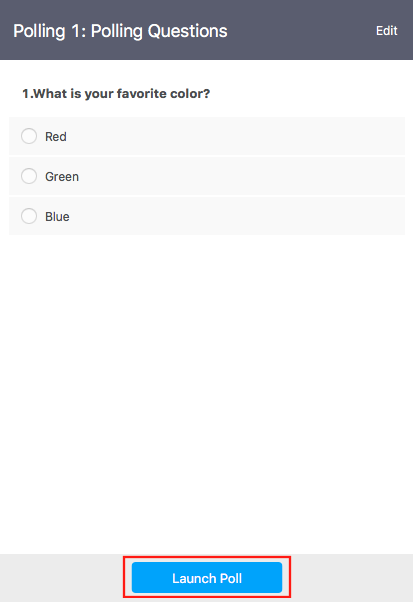
3. Participants in the meeting will be prompted to answer the polling questions. Once an answer has been submitted, the host will be able to see the live results.
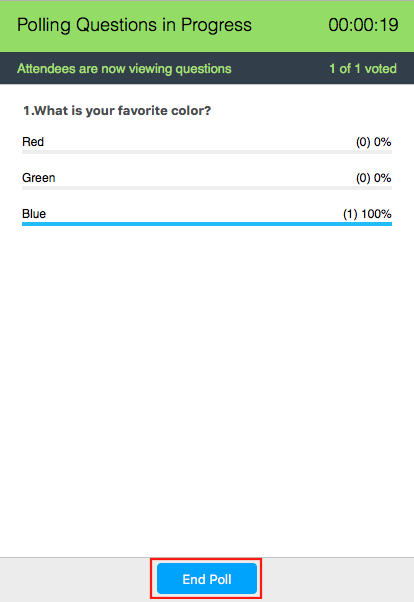
4. When finished with the poll, click “End Poll.”
5. (Optional) To share polling results with meeting participants, Click “Share Results.”
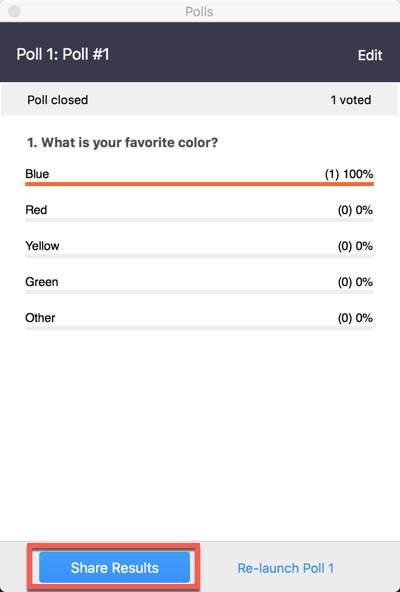
6. Click “Stop Sharing” to stop sharing poll results with meeting participants.
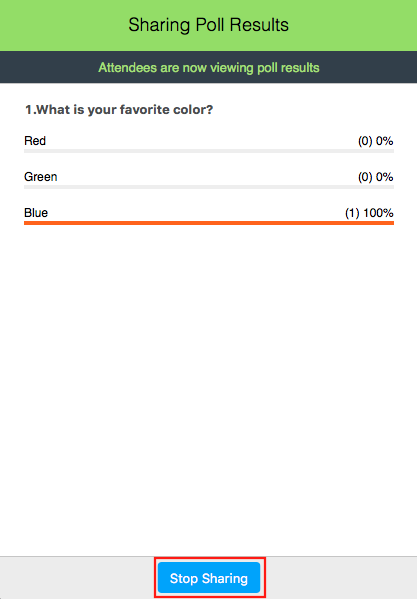
Creating a poll during your class/meeting
You can also create a poll by clicking Polling during the meeting.

This will open up your default web browser where you can add additional polls or questions. Click “add a question” and then navigate to the page that will appear in your browser, where you can create a question to be used in your meeting.


After your have created your question, follow the same instructions for launching and sharing a pre-planned poll:
First, to get back into the meeting currently running, click Join Now to be directed back to your class.

Next, click the polling icon in the bottom toolbar, which should bring up the newly-created question. Click Launch Poll.

When students finish answering, click End Poll.

Finally, you will have the option to Share Results from the poll, or Re-launch the question.

If you have any questions, please feel free to contact Information Services at support@law.pepperdine.edu or (310) 506-7425.
Disabling the Waiting Room feature in Zoom
The Waiting Room feature allows the host to control when a participant joins the meeting. However, if the Waiting Room option is enabled, re-admitting student who lose connection or enter the session late may be a hassle, and join before host will not work for that meeting.
Please follow these instructions to disable the Waiting Room feature for your sessions:
1. Sign in to your account at pepperdine.zoom.us
2. Click Settings on the lefthand side, and then select the Meeting tab.

3. Navigate to the Waiting Room option under the Meetings tab and verify that it is not selected. To deselect, click the blue button until it shifts positions and turns grey to show that you have deselected the setting.

For more information and/or assistance, please contact support@law.pepperdine.edu or call Pepperdine University IT support at 310-506-HELP (4357).
