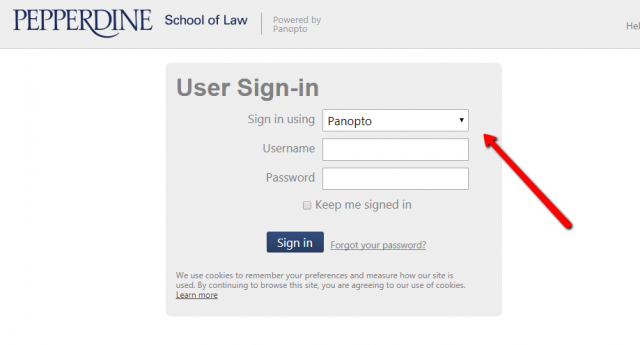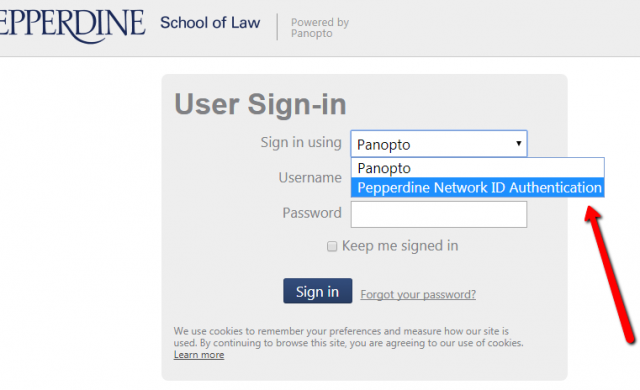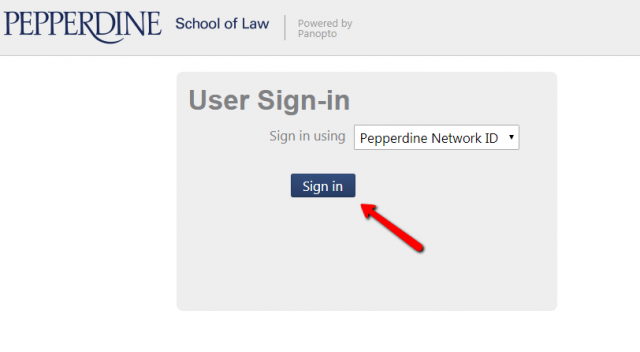Being a Pepperdine student has a variety of perks, ocean view, Olympic swimming pool, close access to the beach, and now either free or discounted access to software such as Microsoft Office 365 and Adobe Creative Cloud.
Microsoft Office 365
As a Pepperdine student, you can sign up for free access to Microsoft Office 365 and earn access to Microsoft Office tools like Word, PowerPoint, and Excel. Simply go to the Microsoft online store and enter your Pepperdine email address, then follow the prompts to set up your free account and that’s it! Simply download the Desktop apps to your computer and you will be writing in style in no time.
Adobe Creative Cloud
With your Pepperdine student email, you can download Adobe Creative Cloud and earn access to software like Acrobat PDF, Photoshop, InDesign and more for $19.99/month instead of the standard payment of $52.99/month. To purchase the subscription, visit their website for more information.
For more information on student discounts provided to you, please click here to be redirected to Tech Central’s page. Thanks for being a Pepperdine Law student and we hope you enjoy your free and discounted software with an ocean view.