A scientific calculator is available within Examplify. It can be located by clicking “Tool Kit” on the top right corner of your screen, and then “Calculator”. This feature is only available on the exam when permitted by the professor.
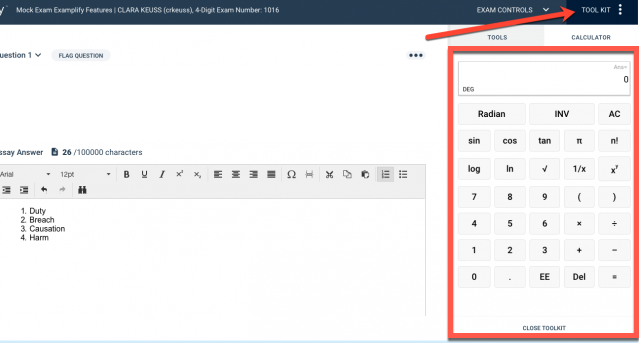
A scientific calculator is available within Examplify. It can be located by clicking “Tool Kit” on the top right corner of your screen, and then “Calculator”. This feature is only available on the exam when permitted by the professor.
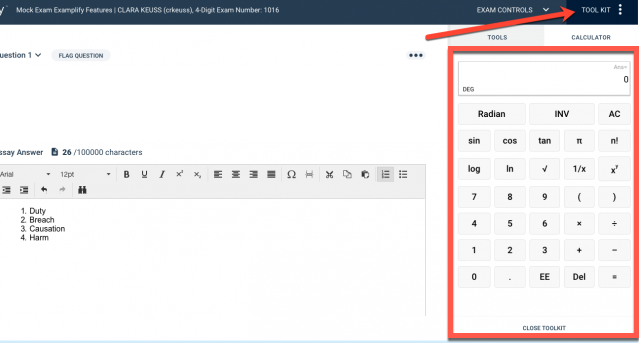
You may navigate back to previous questions in two ways:
2. Or, you may press “Previous” on the bottom right corner of the screen
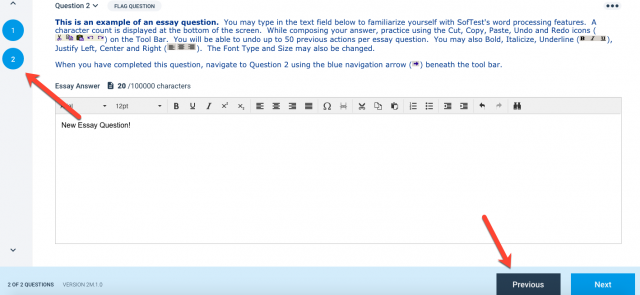
This feature is only available on the exam when permitted by the professor.
Spellcheck is automatically available for all exams. When you misspell a word, a red line automatically appears under the word, and by right-clicking on the word (similar to in Microsoft word), you will be given correctly spelled options. Select your preferred word and the misspelled word will be replaced. This feature is only available on the exam when permitted by the professor.
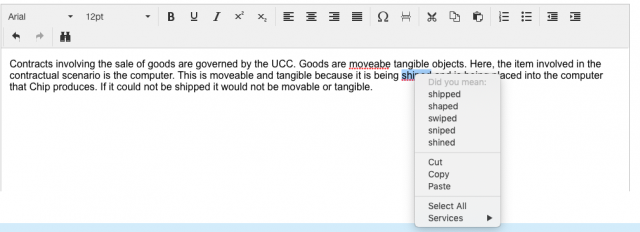

As of today, Information Technology at Pepperdine Law has provided Pepperdine eduroam, a new and free Wi-Fi service that allows traveling students, staff and faculty to connect to participating eduroam Wi-Fi networks in any global location that is using a Pepperdine UserID and password.
Though providing a more secure online experience, your Wi-Fi devices will remain the same in usability and function as they do at Pepperdine’s Southern California campuses.
Please visit the Pepperdine eduroam website for instructions on how to set-up your Pepperdine eduroam profile.
If you are planning to travel any time soon and would like to use this service, or if you have any questions at all regarding Pepperdine eduroam, please feel free to contact Information Services at [email protected] or (310) 506-7425.
You may have heard of this software because of the update on March 6, 2019 that allowed all Faculty and Staff accounts to now be protected by SecureConnect. But what exactly is it?
SecureConnect powered by DUO is a new and efficient way to protect your Pepperdine account from hackers. The software adds an extra step to your log-in process by requiring you to connect a personal device in addition to your password. As a multi-factor authentication service, SecureConnect ensures identity confirmation.
In terms of your personal device, you may use Apple or Android smartphones or tablets as your device factors, with landline or mobile voice/text as backup factors.
To enroll, reconfigure your authentication devices or visit the FAQ page, please click here or on the link below. https://community.pepperdine.edu/it/security/tools/secureconnect/
For video instructions on setting up your account and using your SecureConnect with VPN, CAS and/or remote access, click the link below. https://www.youtube.com/playlist?list=PL48SLDvzVCiiP8kjNBxcgJAuNIlLYkGWa
Enrolling benefits include but are not limited to:
Welcome to Pepperdine School of Law!
On behalf of the Pepperdine School of Law Information Services Department, we want to welcome you to the Pepperdine family and let you know we are here to help with all your technology needs.
A few helpful hints: If you are new, or simply returning to Pepperdine, welcome back to Malibu! Here is some information regarding the more common technology questions we see to help you get started.
1. WaveNet: Wavenet is Pepperdine’s central location for all web-based administrative systems including the Faculty Center, class rosters, grade submission, etc. You can communicate with all of your students by selecting student names on your class roster in WaveNet and then clicking on “Notify selected students”. You can also communicate with them directly via email. When communicating with students, we recommend that you use your Pepperdine e-mail located conveniently on your Wavenet page.
2. Pepperdine Email: Your Pepperdine email address is typically your first name, “dot”, your last name. To access your Pepperdine email, simply log in to WaveNet and select the “Email” button from the upper-right corner. Your Pepperdine email is your primary contact for students. Your email address is already listed in WaveNet, and therefore, once your students enroll in your class, they can find your @pepperdine.edu email address in our Gmail directory.
3. LawTech.pepperdine.edu: You may want to review our Information Services website on “The Basics”, which includes important technology and library information for the Pepperdine School of Law. The “Classroom Tech” tab at the top right of the page also provides an overview of the technology available in each individual classroom. This site is a great resource for finding answers to specific questions regarding Pepperdine law school technology.
4. “Courses” by Sakai is Pepperdine Law’s Learning Management System: Courses powered by Sakai a robust course management system that has a number of integrations (Zoom, Turnitin, Panopto, and more) that will benefit you and your students in various ways. You can access Courses by going to http://courses.pepperdine.edu. Here are some self-help pages about Courses.
5. Video Conferencing: Pepperdine uses Zoom for video conferencing. Here are a few links to help you get started:
6. Lecture Recordings: Panopto is a video platform available to faculty to record, store, edit and share videos. Panopto is directly integrated with Courses so that you can easily share lecture recordings or other video content with students.
7. Getting Help: If you have any general support questions, you can e-mail us at [email protected]. In addition, you can call our direct support line during normal office hours (Pacific Time) at 310-506-7425, should you have any needs or concerns with the classrooms, the technology therein, or your Pepperdine WaveNet account.
8. Classroom Tech Support: If you encounter any tech issues during your class, there are also support “hotline” phones located in each classroom. Simply pick up the hotline telephone’s handset to be automatically connected to a technician located in the law school.
Finally, please set a password by visiting myid.pepperdine.edu, select “SET/RESET PASSWORD” and follow the instructions on the screen. Your NetworkID is ______Your Campus Wide ID (CWID) is ______
Welcome to Pepperdine! We look forward to working with you, and hope you have a great semester!
Virtual Private Network (VPN)
A VPN is sometimes necessary to have when traveling abroad. The purpose of this is to extend a private network across a public network through a safe and encrypted connection. This enables you to to send and receive data without concern, especially if you would like to access sites that may be geographically restricted.
You are recommended to install Pepperdine’s VPN to access our network through the following link, https://community.pepperdine.edu/it/services/network/vpnwindows.htm
If Pepperdine’s VPN doesn’t work, you can consider ExpressVPN. It’s free for the first 30 days. For more information, please click on the following link: https://www.expressvpn.com/
In regards to email, please view the link below. https://community.pepperdine.edu/it/tools/email/googlemail/failsafe.htmemail.pepperdine.edu
Authenticating your Laptop/Cellphone with DUO
Authenticating your devices with DUO is valuable so you can access Pepperdine’s online services like email, WaveNet, Google Suite, etc. on your device.
If you will be using a mobile device to access our campus network that has not been registered on our network before, please visit the link below. https://community.pepperdine.edu/it/security/tools/secureconnect/
Click on the first orange button labeled “Secure Connect Portal Login” and follow the screen prompts. You can set your login to expire in 90 days.
Cell Phone Rentals
If you need to rent a cellphone while you’re overseas, Cellular Abroad is a place to start. Please click the following link to be directed to their home page, https://www.cellularabroad.com/ .
Otherwise, check with your cell phone company to see what options they may have for overseas data plans.
Other resources from Pepperdine’s International Programs
https://community.pepperdine.edu/seaver/internationalprograms/resources/technology_abroad.htm
We hope this information is helpful, and the Law I.T. staff is wishing you a wonderful trip!
All students can print to all Sharp copiers in public areas at any of the Pepperdine Southern California campuses (click here to learn about print credit for students at school of law). Print accounting and print charges are managed by the University, allowing the charges to go to your Pepperdine ID card’s linked Waves Cash Global account.
The University has a process for refunds from the Waves Cash Global system. Note that you can also spend the Waves Cash Global funds by using your Pepperdine ID card in a campus cafeteria or on the copier/printer system.
If there has been an issue and you would like to request a refund, you must complete this IT reimbursement request form. This must be done through the University’s cashier’s office within 90 days of graduation to avoid expiration, and must also abide by the five dollar minimum refund requirement.
After submitting the online form linked above, you will receive notification of availability and should then visit the cashier’s office in Malibu to pick up your refund. The Malibu cashier’s office is responsible for issuing any refund under $300, and is open Monday-Friday 8am-3pm. Any refund over $300 will be issued via a check within 2-3 weeks.
For more information, please visit the Waves Cash Web Deposit FAQ site.
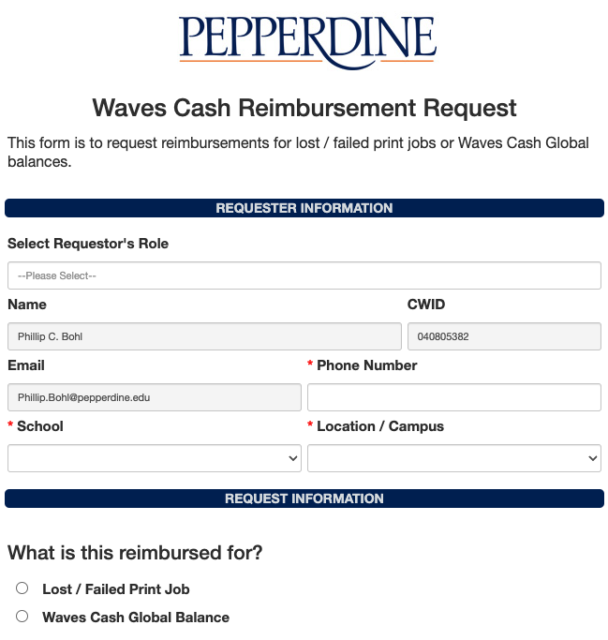
Courses
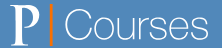
Courses is Pepperdine’s open-source, learning management system that offers faculty and students a collaborative online environment to support teaching and learning. Basic features of Courses allow faculty to post syllabi, grades, and announcements. For more information, visit the University’s Courses Community page. Watch the video below to learn more about the basic features of Courses and view the user interface. For step-by-step instructions and a list of FAQs, please visit Pepperdine’s Courses Faculty Guide.
Additional Features: Anonymous Grading in Courses
If you have any questions, please feel free to contact Information Services at [email protected] or (310) 506-7425.
 The West Education Network (TWEN) is an online extension of the law school classroom. It is a tool that many professors currently use to post syllabi, course notes and resources, and assignment information. However, there are many additional interactive features of TWEN that are either unknown or rarely utilized. I will highlight a few of those:
The West Education Network (TWEN) is an online extension of the law school classroom. It is a tool that many professors currently use to post syllabi, course notes and resources, and assignment information. However, there are many additional interactive features of TWEN that are either unknown or rarely utilized. I will highlight a few of those:
Sign-Up Sheets: These can be used to set up office hours and schedule student conferences. They can also be used for students to sign up for paper topics and/or in-class presentation times. Essentially, if there is something you need students to sign-up for, this is the tool for you! You choose the dates and times and set the parameters for cancellation. TWEN also makes it easy to set up regularly scheduled office hours for the entire semester in a matter of minutes.
Customized Polling: Create polls that students can respond to anonymously. You can poll the class with the following types of questions: yes/no, true/false, and multiple choice. Use these polls in class our outside of class. Polling is done within TWEN and you can view the results visually as a bar graph or pie chart.
Wiki: Within this section of TWEN, you set up pages that can be collaboratively edited by faculty and/or students. You can specify who can view each page and who can edit each page. This is a great feature for activities or assignments where two or more students or faculty are working together to create a product.
These are just a few of many interactive features now available on TWEN. Next time you, the faculty, are organizing your course on TWEN, consider ways in which you can integrate these components effectively into your classroom instruction. For more information on other features, such as creating alerts, sharing a folder, making a newsletter and much more, click here to be directed to Westlaw’s user guide.