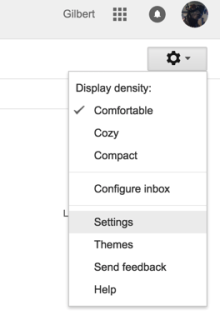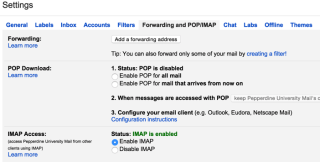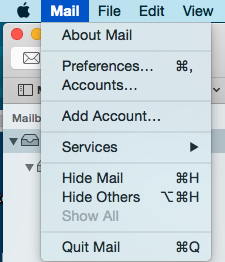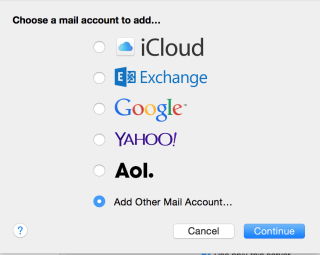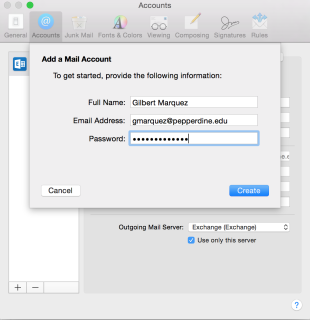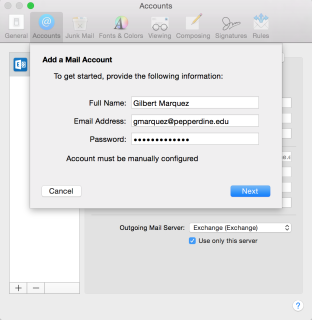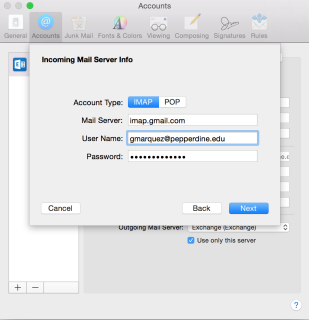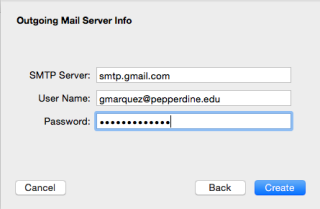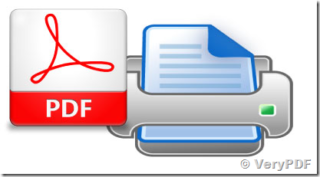 Using our new print system here at Pepperdine can be a bit of a challenge at times.
Using our new print system here at Pepperdine can be a bit of a challenge at times.
Particularly if you just want to print a few pages of a word document.
Since the web interface for printing requires PDF files to print, you may find yourself looking for an easy way (any way?) to print selected pages without buying an expensive copy of Adobe Acrobat Pro.
One approach is to install a PDF “printer” that will allow you to select a series of pages (example: 7,11,21,57) or a range of pages (example: 56-65) and send them to the PDF “printer” which really just creates a PDF file of the pages you have selected.
MAC users should be able to do this with their existing software, however, Windows users will find it much easier with an additional program.
FOR WINDOWS users:
We have done some limited testing on a product called PDF-XChange Lite which is a free product for those using it for non-commercial purposes. There may be other good solutions but we have found this one to work fairly easily.
If you decide to try it, you must first download and install the software which takes a few minutes.
After it’s installed, it is listed as a printer in your list of printers on your Windows computer.
When you want to print, select PDF-XChange Lite as your printer, enter the pages you want to print:
If you want a range of pages enter the first page then a hyphen then the last page (so it might be 56-65).
If you want a non-consecutive selection of pages, separate them with commas. So let’s say we want to print pages 7,11,21,57 — just enter them like that and you’ll get a file with only those pages.
You will be prompted to name the file — I suggested saving the file to your desktop so it’s easy to find to upload to the file server at print.pepperdine.edu.
For more info on printing to the Sharp Copiers go HERE.


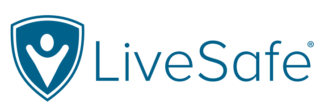
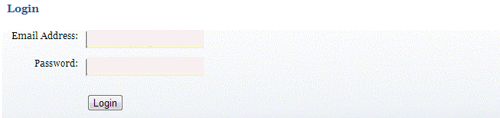
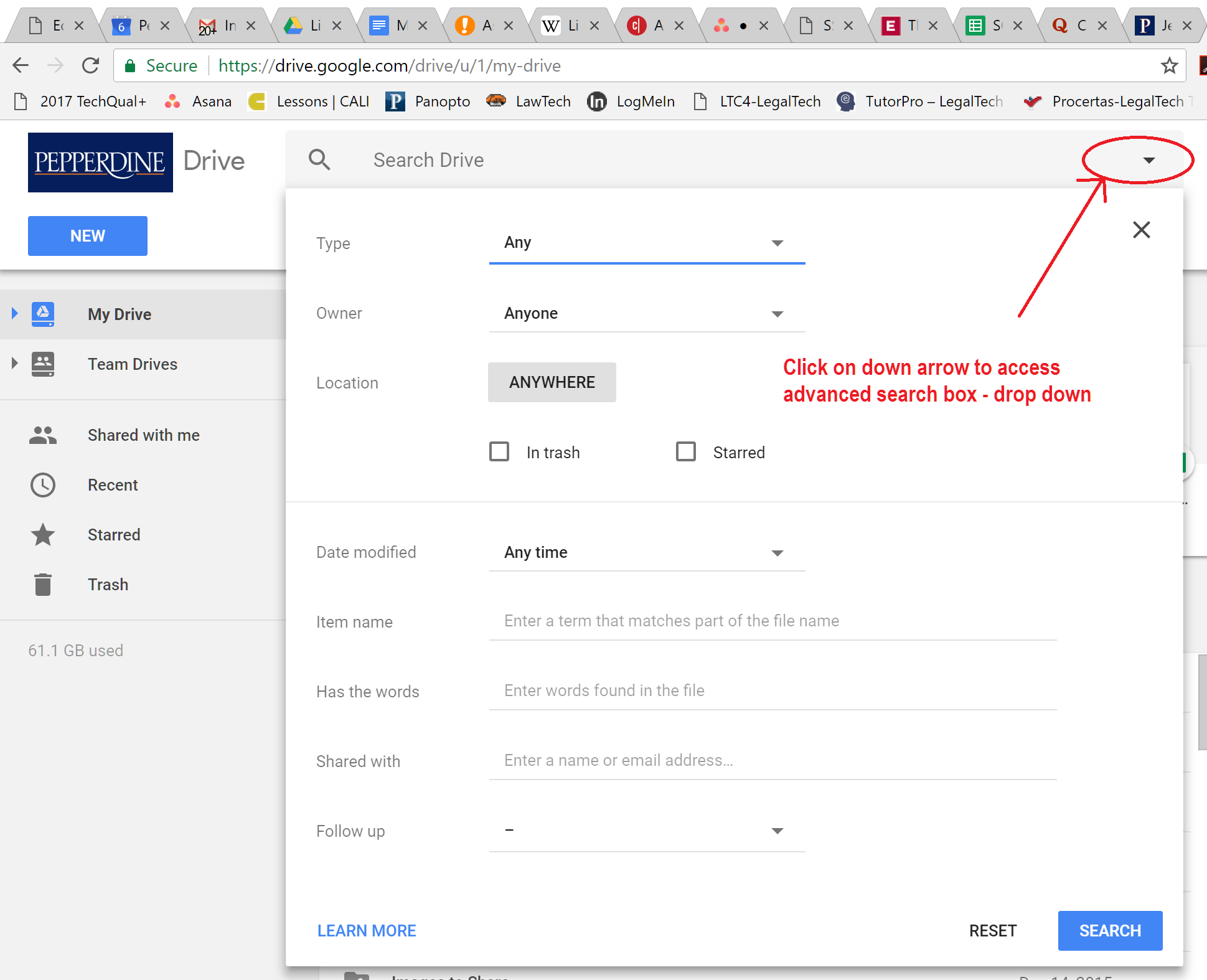
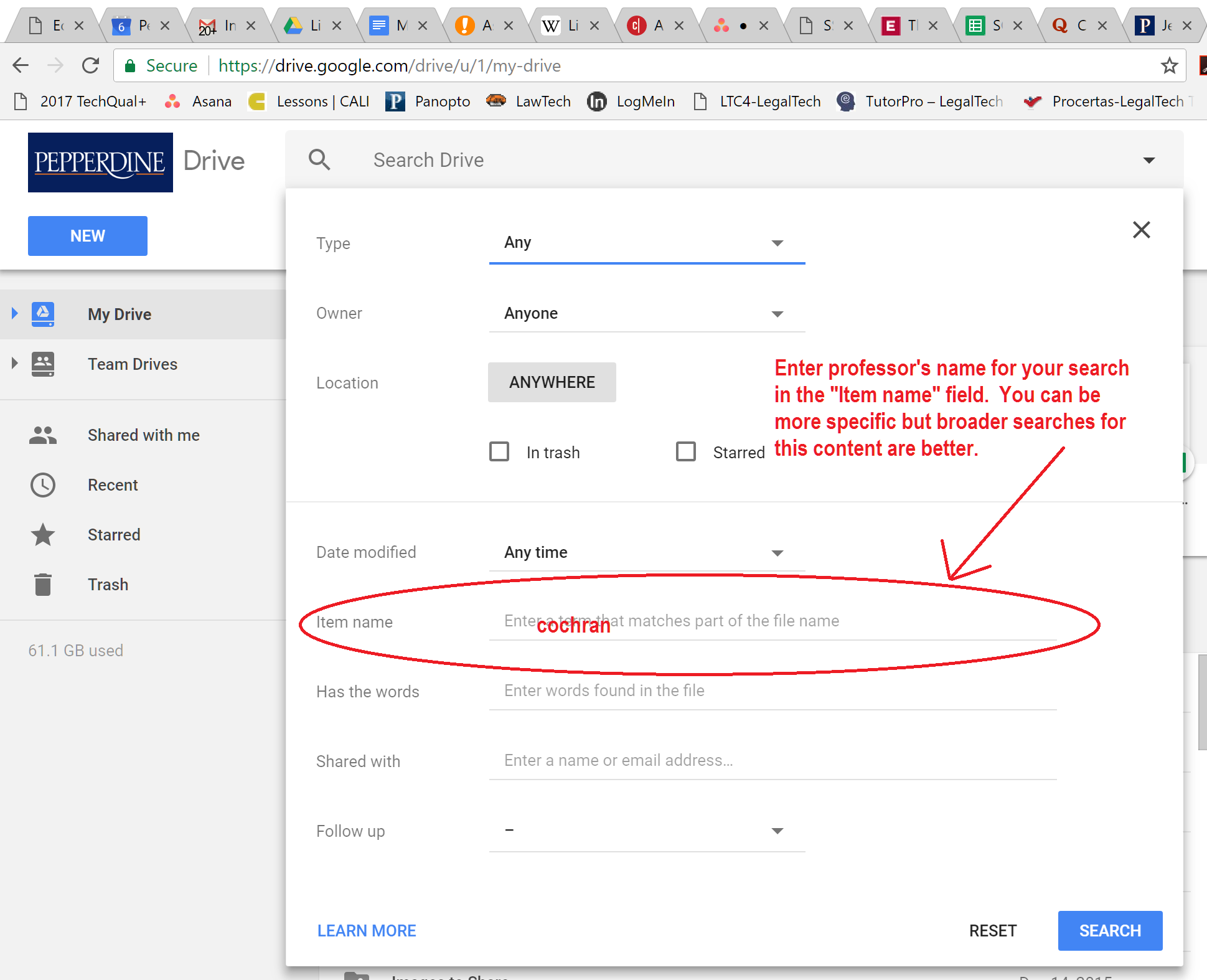


 Pepperdine’s
Pepperdine’s  The University’s Tech Central provides rental laptops to students.
The University’s Tech Central provides rental laptops to students.