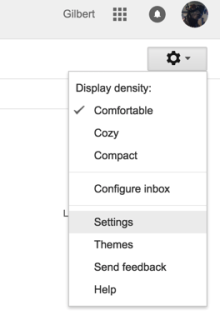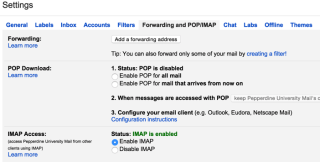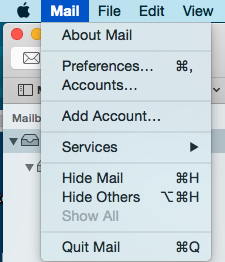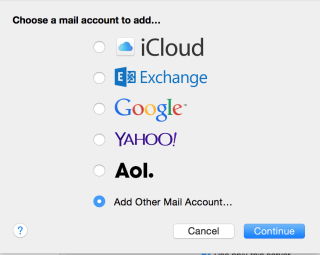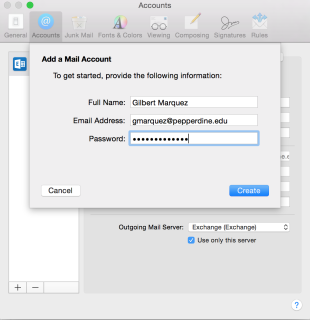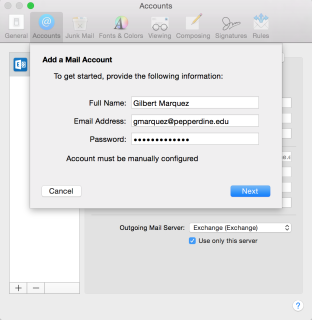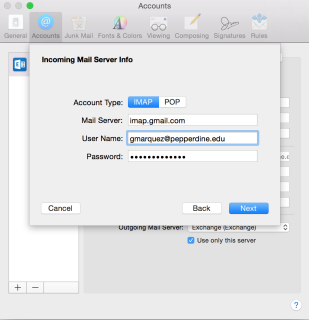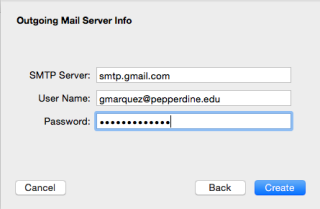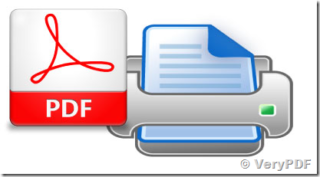 Using our new print system here at Pepperdine can be a bit of a challenge at times. Particularly if you just want to print a few pages of a word document.
Using our new print system here at Pepperdine can be a bit of a challenge at times. Particularly if you just want to print a few pages of a word document.
Since the web interface for printing requires PDF files to print, you may find yourself looking for an easy way (any way?) to print selected pages without buying an expensive copy of Adobe Acrobat Pro.
Luckily for MAC users, there is a simple way to accomplish this, by utilizing the thumbnail view from within the Preview Application.
 With a document open in preview, select the Thumbnail view in the side bar. Command-click the page thumbnails you would like to select for printing. Conversely, you can Command-click to deselect a page as well.
With a document open in preview, select the Thumbnail view in the side bar. Command-click the page thumbnails you would like to select for printing. Conversely, you can Command-click to deselect a page as well.
Once all desired pages have been selected, you will click File > Print from the menu bar, and chose the Selected Pages In Sidebar option. Using the PDF drop down menu, you will now create a new PDF of your selected pages for printing.
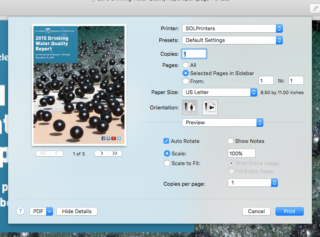
You will be prompted to name the file, I suggest giving the file a unique name, and saving the file to your desktop so it’s easy to find and upload to the file server at print.pepperdine.edu.
For more information on printing to the Sharp Copiers please go HERE. If you would like to see this process in action please find a brief video walkthrough on preparing select pages for printing utilizing MACOS’s Preview Application.


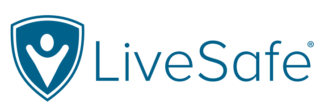
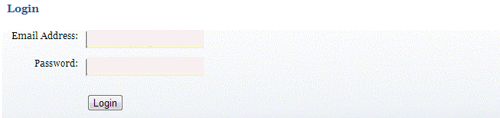
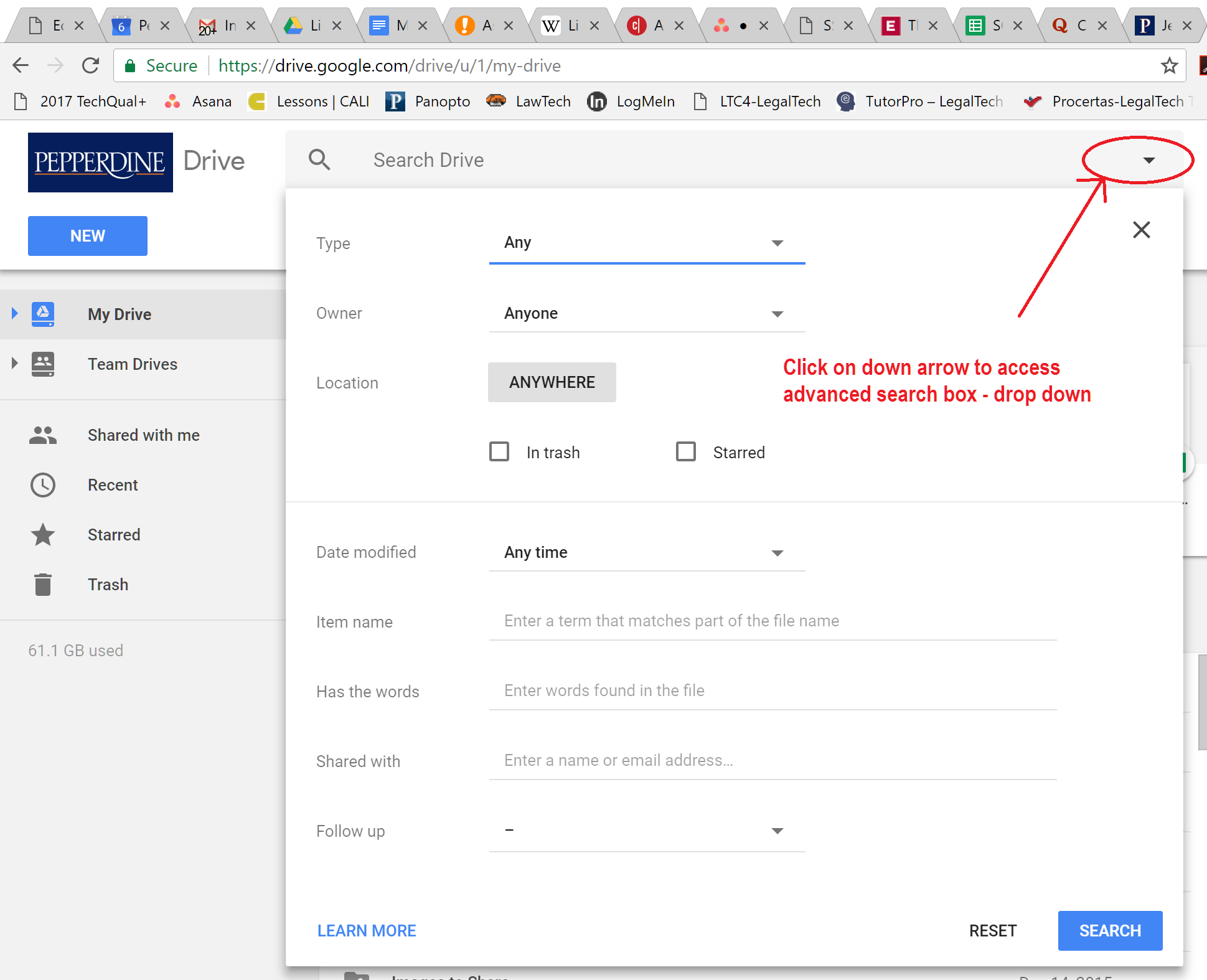
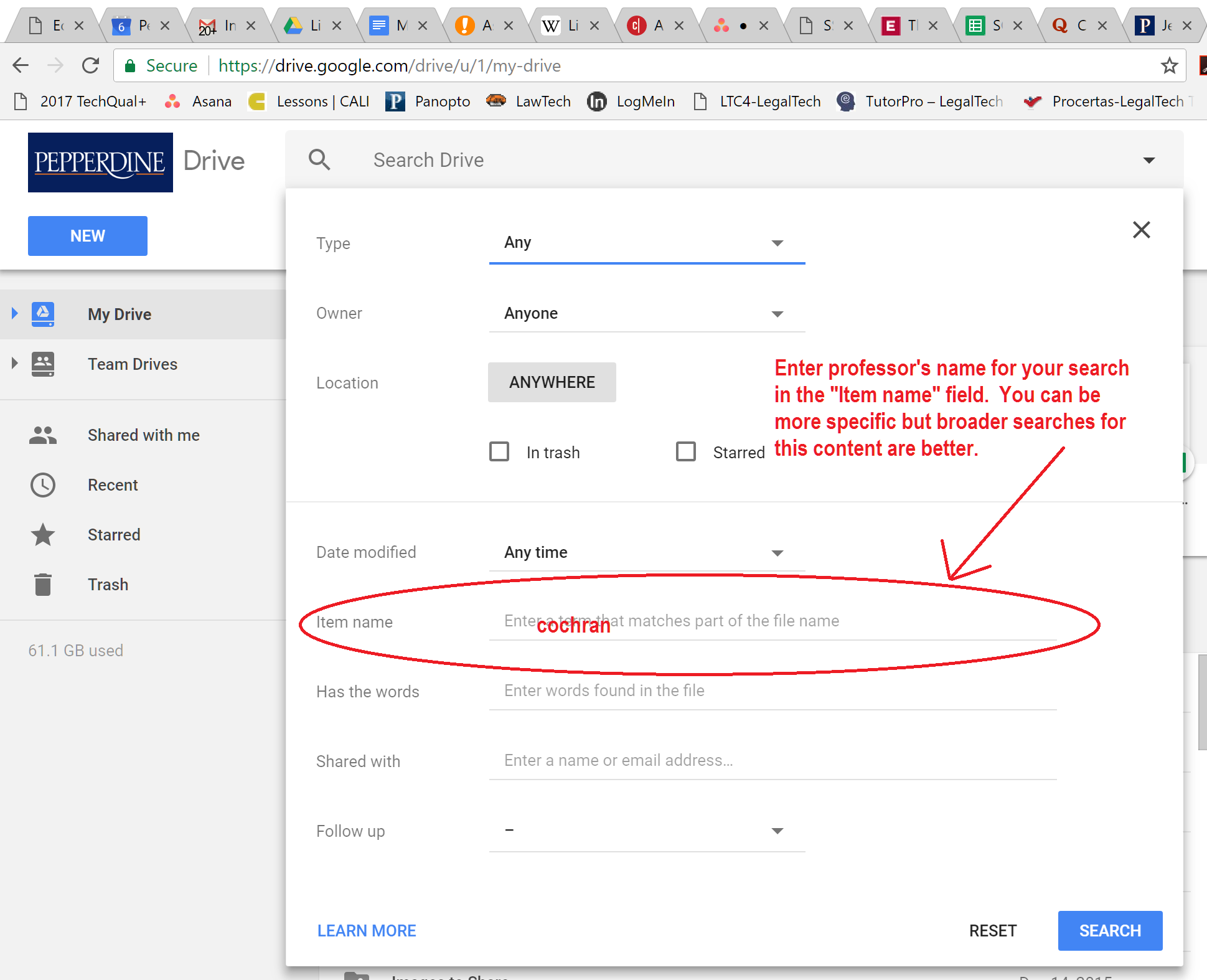


 Pepperdine’s
Pepperdine’s  The University’s Tech Central provides rental laptops to students.
The University’s Tech Central provides rental laptops to students.