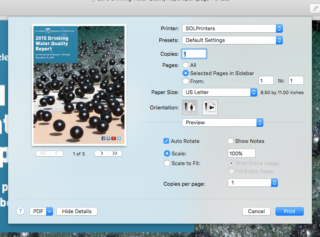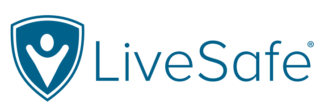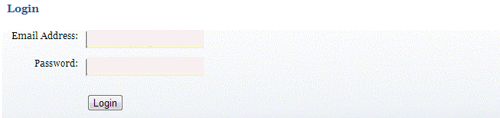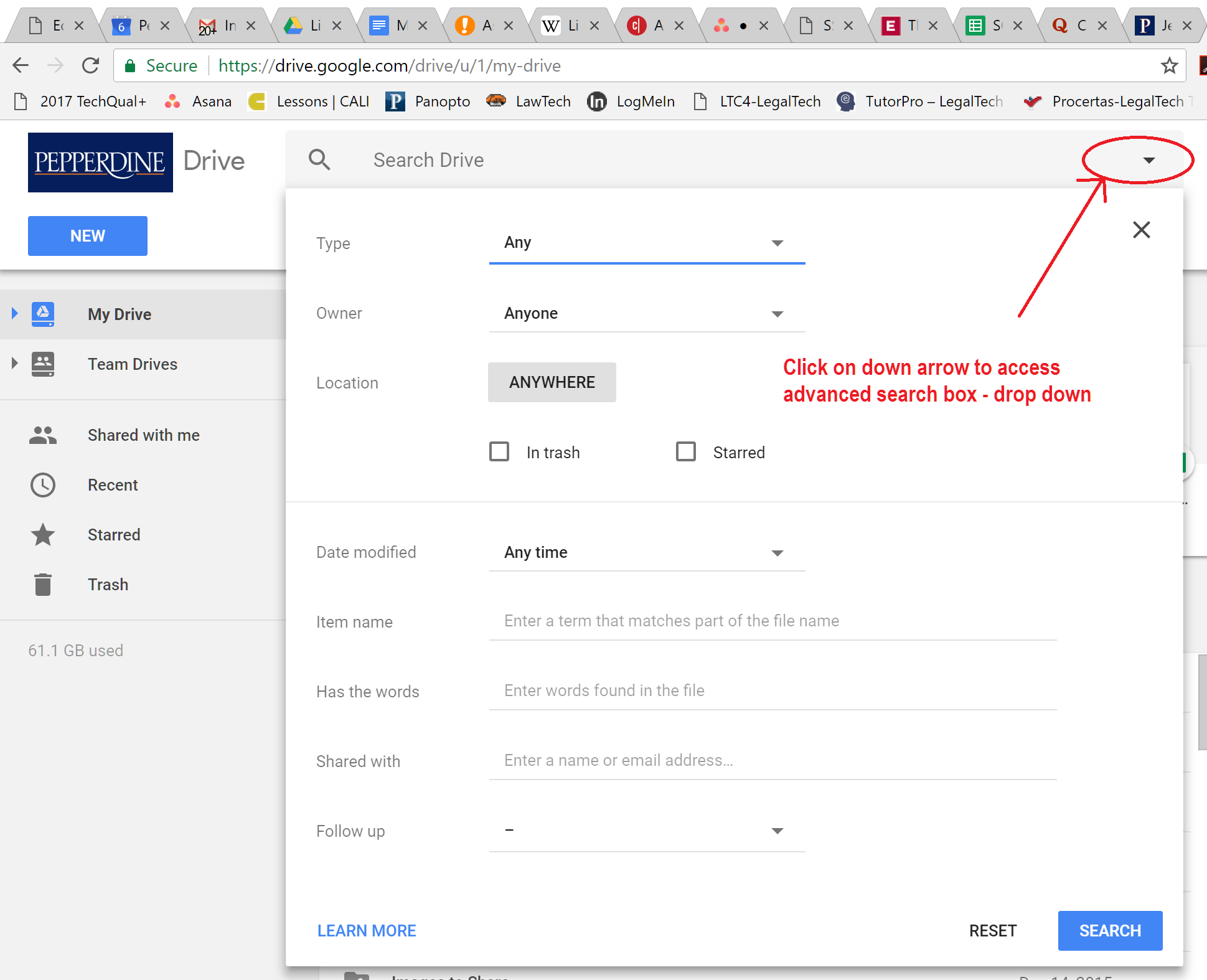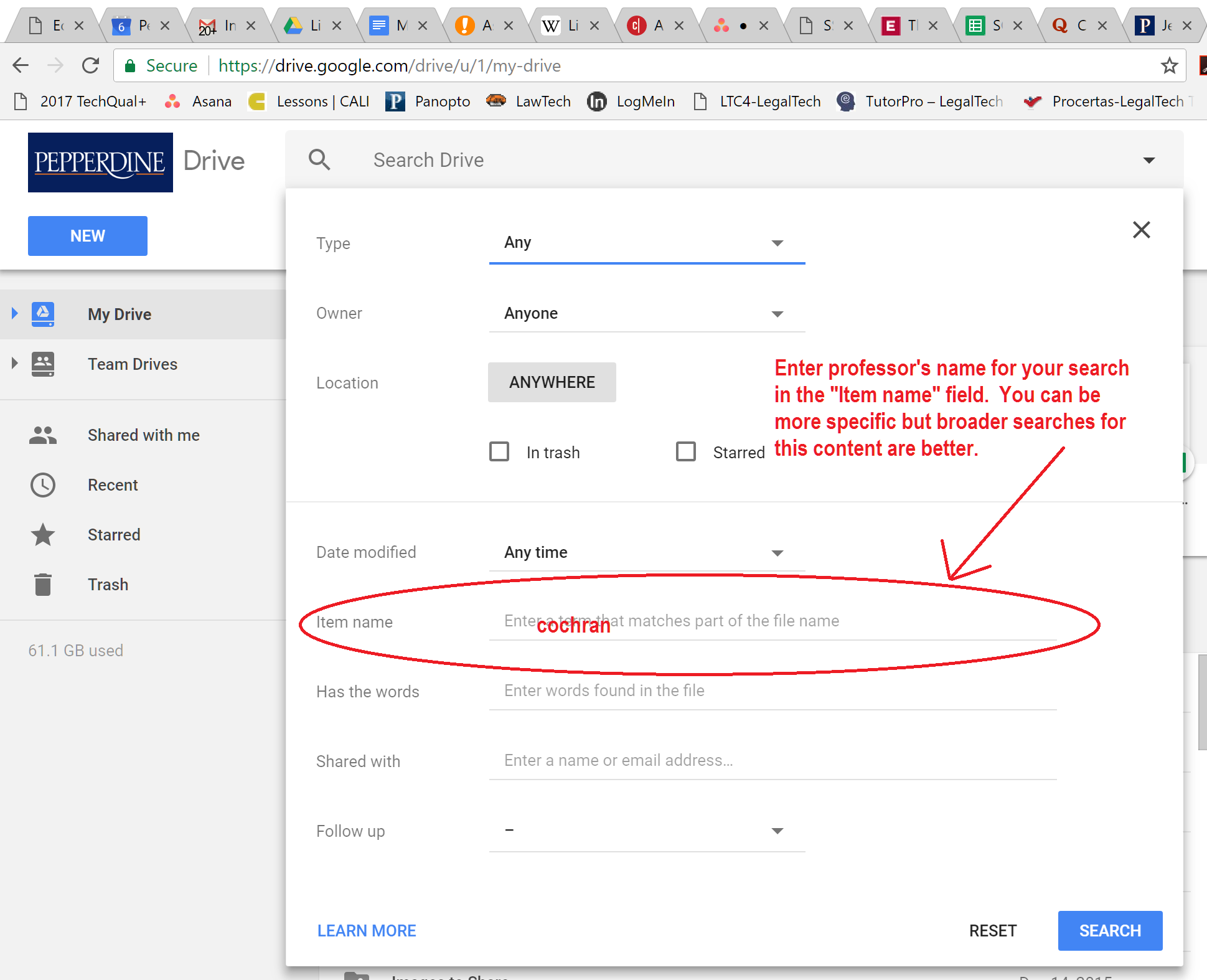The Law library can be one of the most valuable assets to you during your time in law school. Its value goes beyond your law education, as it can be a great tool for such activities like Law Review and Moot Court as well as preparing for your careers as a whole. The catalog system contains records describing all the books, microforms, and journals in the law library and other selected libraries. Links are also provided which can take you directly to the web sites of other libraries both local and across the country.
Law Library Catalog
The Law Library Catalog can be accessed via computers located throughout the Law Library.
Additional Law Resources:
- Law Library Home Page: http://law.pepperdine.edu/library/
- Law Library Law Guides: http://lawguides.pepperdine.edu/
Law Guides
 Law Guides is a collection of research guides prepared by librarians at the Harnish Law Library. These guides are specifically designed to assist library users with the research of certain subjects or for specific courses. For further assistance, you may contact the guide author or the librarian on duty. To access Law Guides go to: http://lawguides.pepperdine.edu.
Law Guides is a collection of research guides prepared by librarians at the Harnish Law Library. These guides are specifically designed to assist library users with the research of certain subjects or for specific courses. For further assistance, you may contact the guide author or the librarian on duty. To access Law Guides go to: http://lawguides.pepperdine.edu.
The Most Popular Guide Topics:
- Microsoft Word: Answers to Law Students’ Most Frequently Asked Questions
- Foreign, Comparative, and International Law (FICL) Research
- Clinical Law Research Guide
- International Arbitration
- Prepare for Legal Practice
- Using the Law Library Catalog
- National Security Law, Terrorism, and the Law of War
Additional Resources: Access the Home Page of Law Guides with important details of all of the law library services.
Lexis-Nexis
Lexis is an online legal research system used primarily by attorneys but also government agencies and other business professionals. The traditional version of Lexis, often called Lexis.com has been available online since 1999. In 2012, Lexis Advance (a new, enhanced) version of Lexis was released. You are given free access to Lexis. However, you will have to specifically request access to Lexis Advance by contacting the Lexis-Nexis rep, Charla Strong at: [email protected]
Lexis-Nexis Advance Log In: https://signin.lexisnexis.com/lnaccess/app/signin?aci=la
Register Your Password at Lexis-Nexis Instructions: In order to use Lexis-Nexis or Lexis-Nexis Advance, you will need to first register your activation code. You should have received your activation code at Orientation or via email (your Pepperdine account). If you feel that you have not received an activation code, email [email protected] with the subject line: LEXIS NEXIS ACTIVATION CODE.
Additional Lexis-Nexis Resources: On the Lexis-Nexis law school homepage you can find tutorials and webinars that cover a variety of Lexis related topics. The tutorials are only 5 minutes long and the webinar recordings are from live events hosted online for students. They cover a variety of topics and range from 45 minutes to an hour.
**Please note: You will learn more about Lexis in your Legal Research & Writing course**
If you didn’t receive your LEXIS Registration ID, please email Gilbert Marquez with your Pepperdine Email at [email protected]
Westlaw
Similar to Lexis-Nexis, Westlaw is one of the leading Internet-based legal research providers. Westlaw has two versions including their basic Westlaw version and a new, advanced Westlaw Next interface.
To use Westlaw using your Pepperdine log-in information, see the Westlaw Registration Tutorial
Additional Westlaw Resources:
- Westlaw User Guides
- Westlaw Next Online Training, Practice Area Tutorials, and Research Basics
- Westlaw Career Resources
**Please note: You will learn more about Westlaw in your Legal Research & Writing course**
 Welcome to the incredibly usefully and incessantly expanding world of Google! Here, you will learn about some of the relevant Google Apps that may help you throughout not only your education career, but also your future life.
Welcome to the incredibly usefully and incessantly expanding world of Google! Here, you will learn about some of the relevant Google Apps that may help you throughout not only your education career, but also your future life.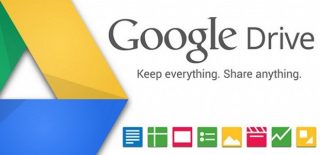
 oogle Docs
oogle Docs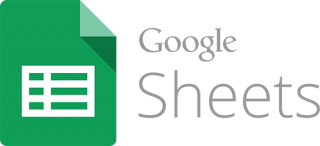
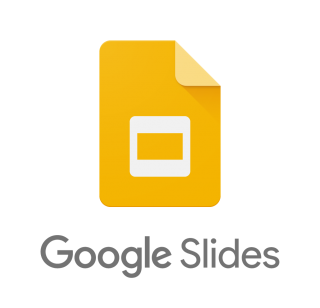
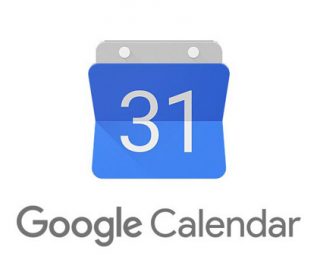
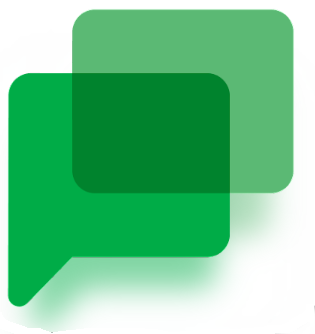
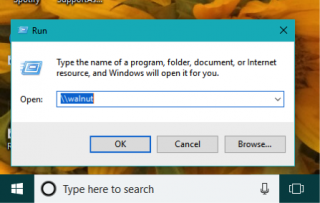
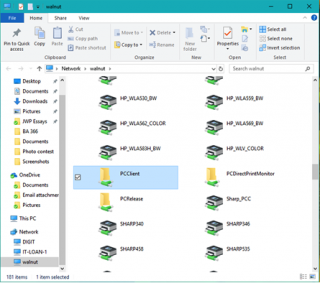
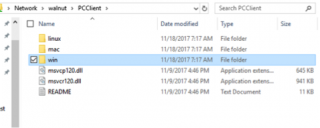
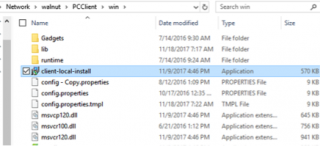
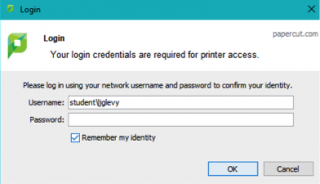
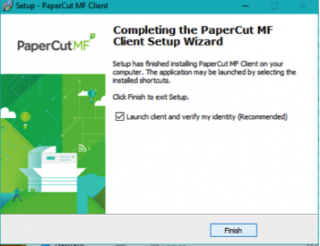
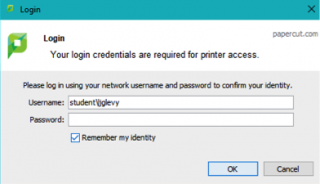
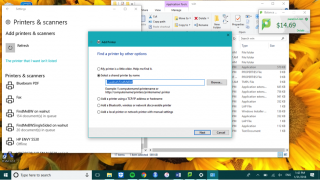
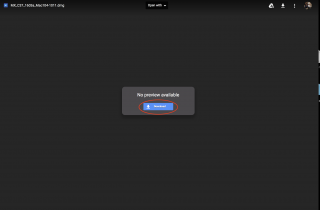
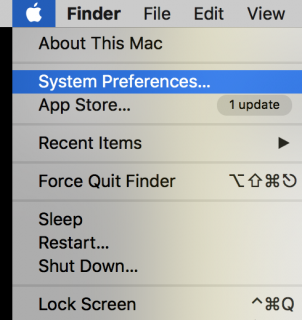
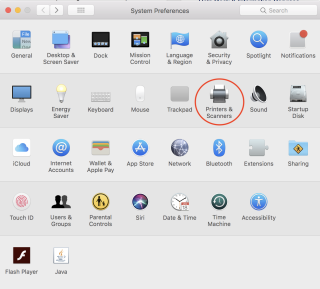
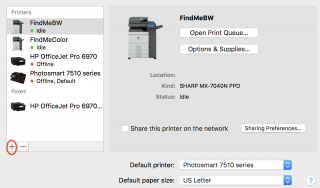
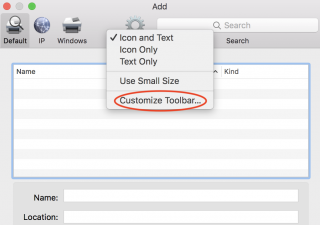
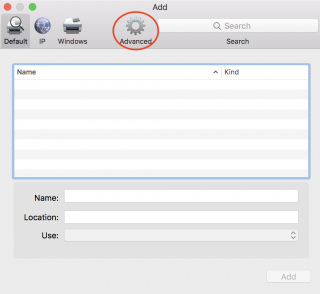

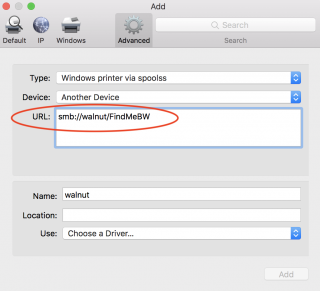
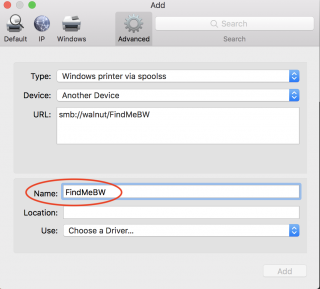
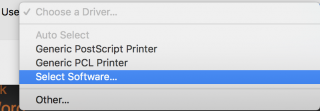
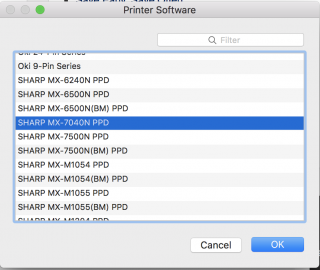
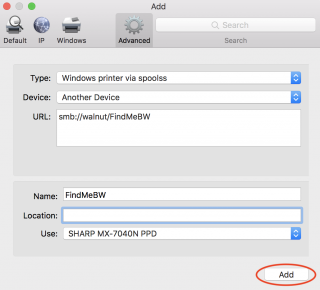
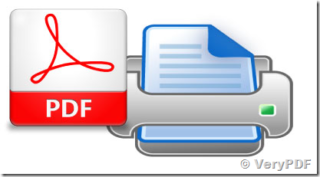 Using our new print system here at Pepperdine can be a bit of a challenge at times. Particularly if you just want to print a few pages of a word document.
Using our new print system here at Pepperdine can be a bit of a challenge at times. Particularly if you just want to print a few pages of a word document. With a document open in preview, select the Thumbnail view in the side bar. Command-click the page thumbnails you would like to select for printing. Conversely, you can Command-click to deselect a page as well.
With a document open in preview, select the Thumbnail view in the side bar. Command-click the page thumbnails you would like to select for printing. Conversely, you can Command-click to deselect a page as well.