Automatic Closed Captioning is a new feature in Zoom that can be helpful for your students.
See this article for Participant View of Closed Captions.
To enable automatic Closed Captioning in Zoom (as the Host):
- Check for updates on the Zoom app. Select your portrait in the top right, and then Check for Updates in the drop-down menu.
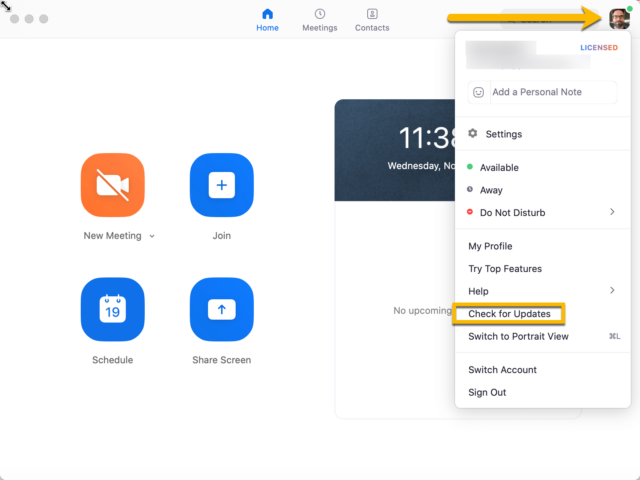
2. Go to pepperdine.zoom.us and select Sign in.
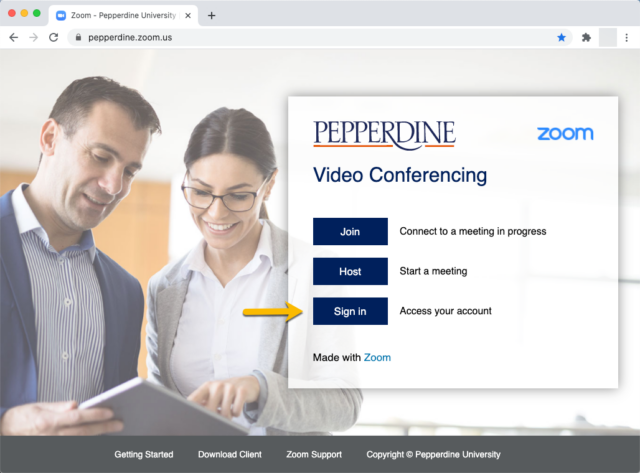
3. If needed, log in using your Pepperdine Network ID and Password. (You should always log into Zoom using your Network ID and not your email.
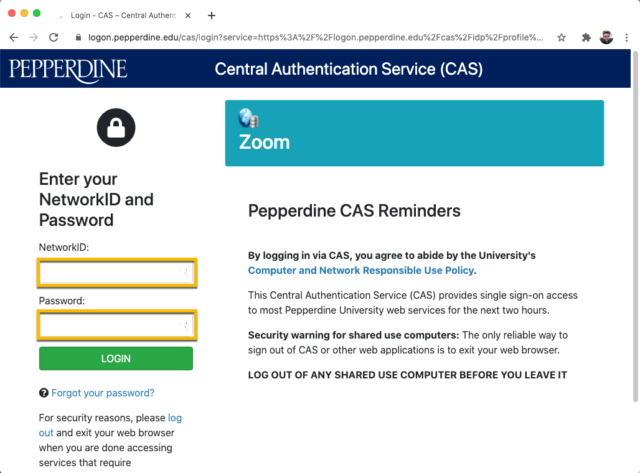
4. In your profile, select Settings and scroll down to the Closed captioning option under Advanced Settings.
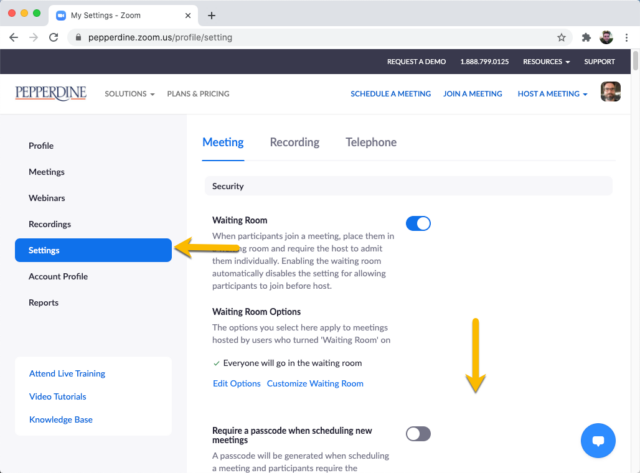
5. Select Closed captioning.
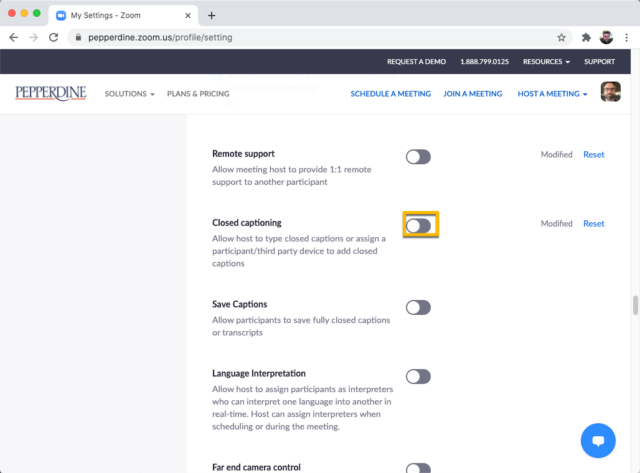
6. This will also turn on Save Captions.
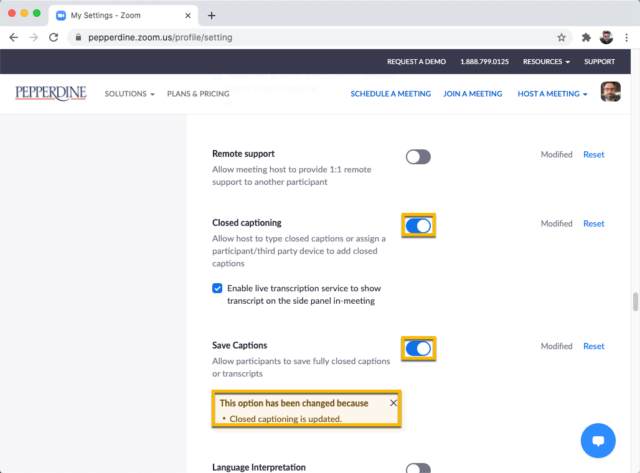
7. In your next meeting, press the Live Transcript button at the bottom of your window.
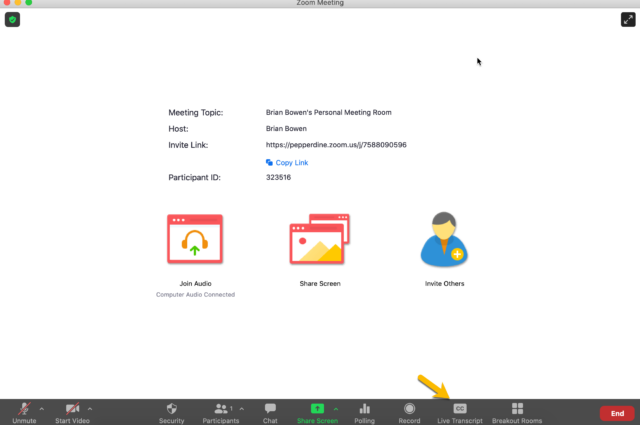
8. Select Enable Auto-Transcription.
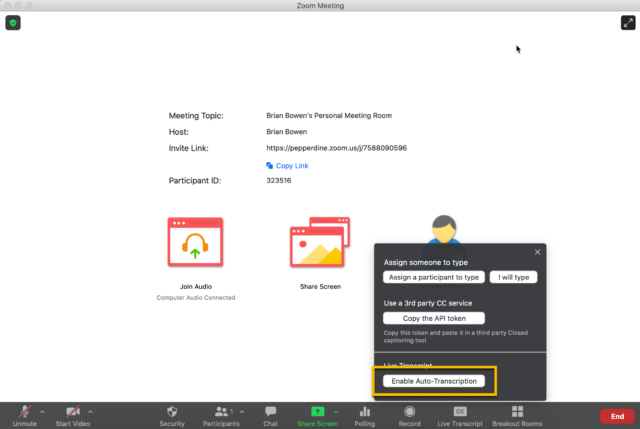
9. The live transcription will now appear at the bottom of your screen
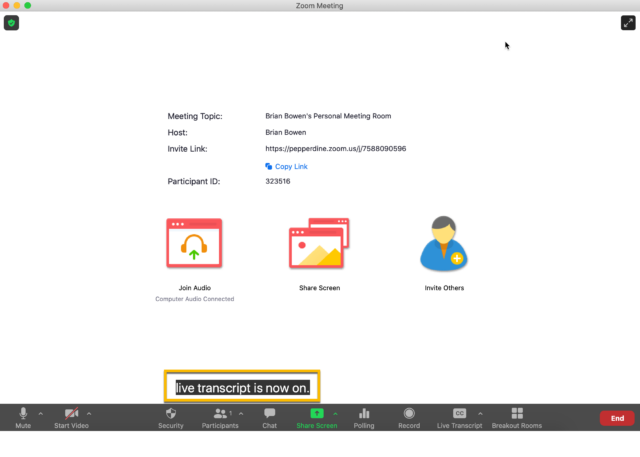
10. To adjust the size of the font, select the options button underneath your portrait.
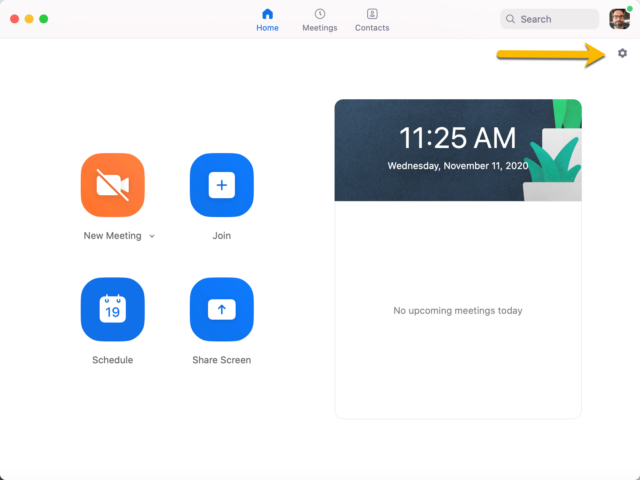
11. Select Accessibility in the menu and you can adjust the Closed Captioning font size.
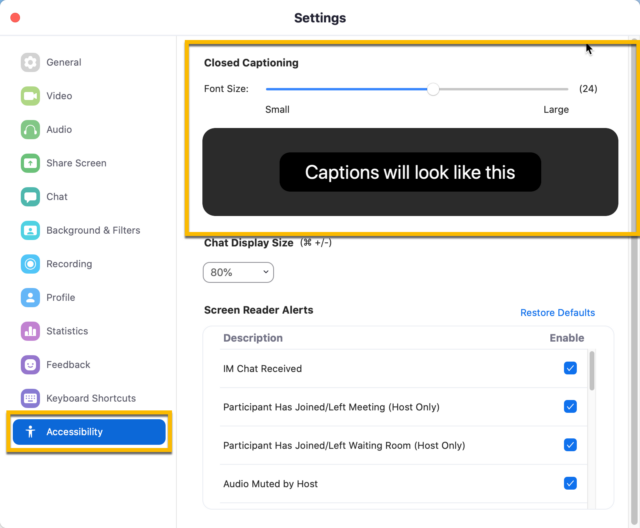
If you have any questions, please feel free to contact Information Services at [email protected] or (310) 506-7425.
