As we continue working and teaching online, you may need use your phone for your Zoom classes and meetings.
Remember that you’ll need to sign in using Pepperdine’s Single Sign-On (SSO) service.
To do this, select SSO and not the email login option. You may need to scroll down to select SSO.
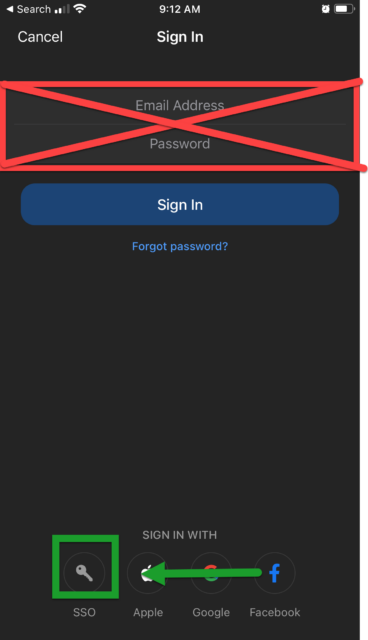
Next, enter Pepperdine as the domain.
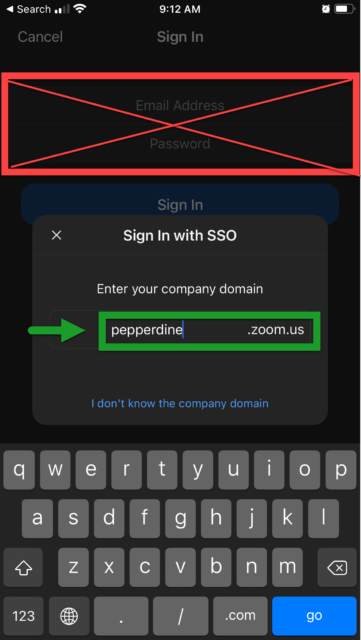
A web browser will open up, prompting you to log into Wavenet using your Network ID.
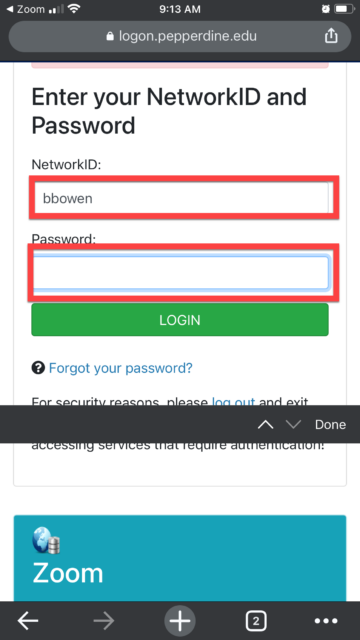
Once you finish logging in, you’ll be sent to web page prompting you to launch the Zoom app.
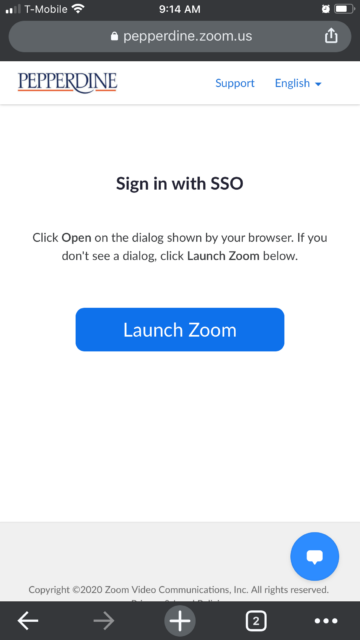
The Zoom app will open with you logged into your licensed Zoom account.
More Zoom tips can be found here.
