This page contains instructions to help users install and launch the Virtual Private Network (VPN) on Windows and Mac computers. VPN allows Pepperdine employees to connect to the Pepperdine network from any Internet connection in the world.
- NOTE: For VPN, you will need to install the Cisco VPN client (if you don’t have it already) and then connect that way.
- Faculty will need to apply their windows updates using VPN.
Update: the latest VPN version is now available for installation. Please follow the instructions below to accept and install the new version:
Mac or Windows VPN Client Update Instillation
- For MAC/Windows computers, VPN clients/users will connect as usual by entering their credentials and completing their dual factor authentication.
- Next, you will receive the Acceptable Use Policy message and, once accepted, the auto update prompt–active on August 14–will be provided.
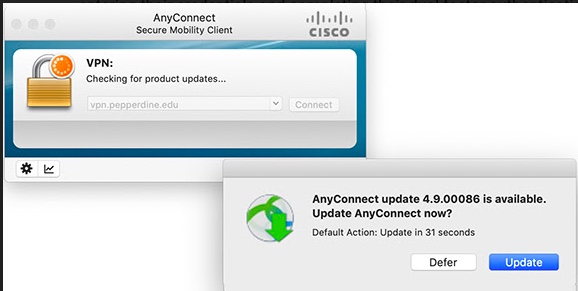
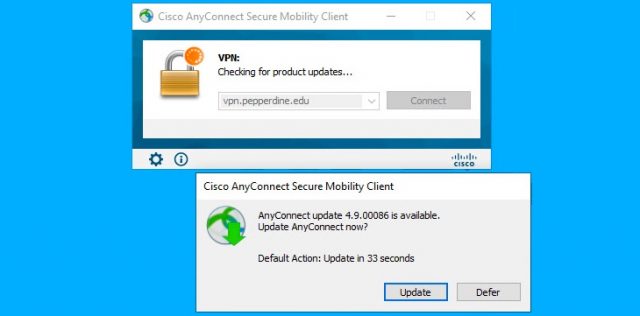
- Users may choose to “Update” within 60 seconds or “Defer” for a later time. We recommend that you update.
- If you do choose to “Defer,” you will connect as normal. However, you will be prompted again at your next login attempt.
NOTE: After August 18, 2020, MAC/Windows users will not have a “Defer” option. For additional support, please contact the IT Service Desk at 310.506.4357 (HELP).
To learn more and view a step-by-step installation guide for both Mac and Windows devices, please click here.
All authorized Pepperdine employees have the ability to run VPN software. To request authorization or for more help, please call the IT Service Desk at (310) 506-HELP (4357).
