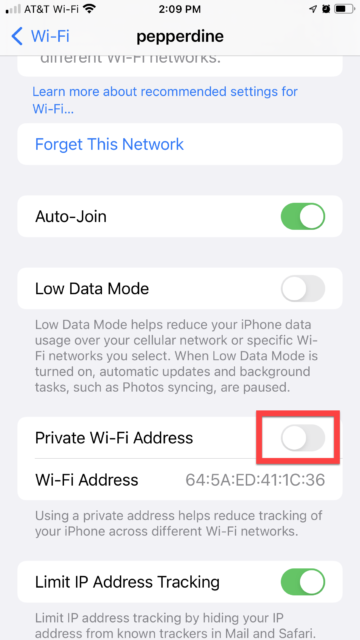When using Pepperdine’s Wifi network, make sure to turn off private browsing MAC for the best experience.
Instructions for iOS Apple
Android
For Android devices find Wi-Fi in your settings. It will be under a tab called “Connections” or “Networks.” Once you find Wi-Fi, tap on it.
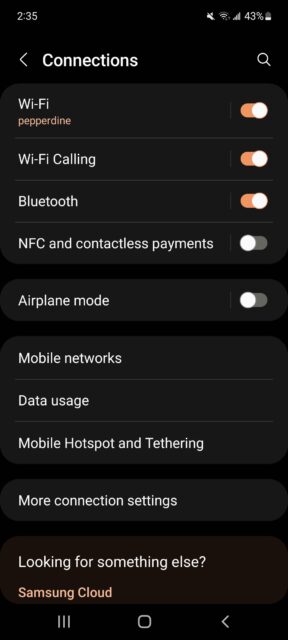
To the right of ‘pepperdine’ there should be a symbol of a gear. Select it.
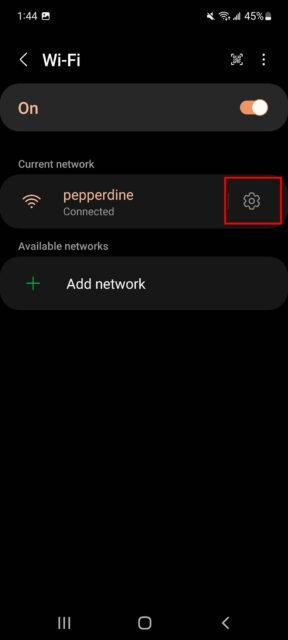
Next, you will want to select “MAC address type.” You may have to scroll down to find it.
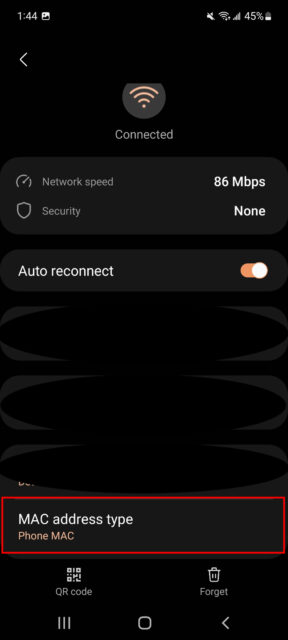
There should be a small pop-up that gives you a few options. Press “Phone MAC.”
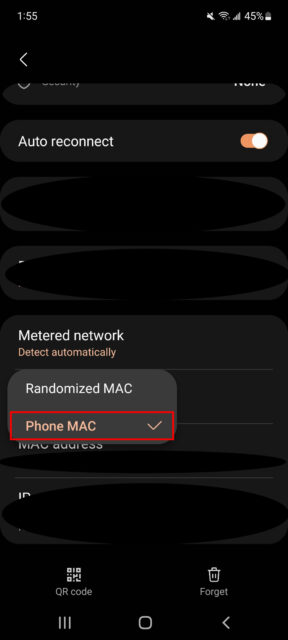
Jump to Android
Apple
For, the process is followed in a similar way. Open settings and find “Wi-Fi.”
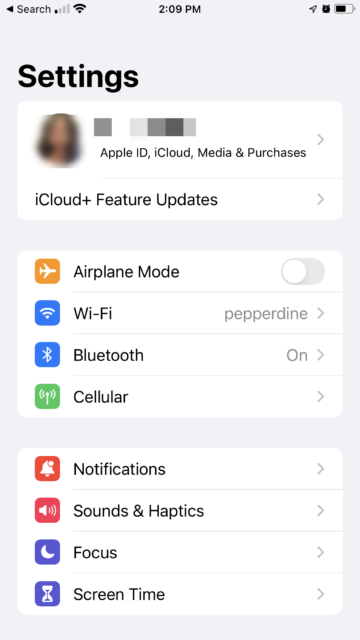
Find ‘pepperdine’ in your list, and tap the ‘i’ symbol to the right of it.
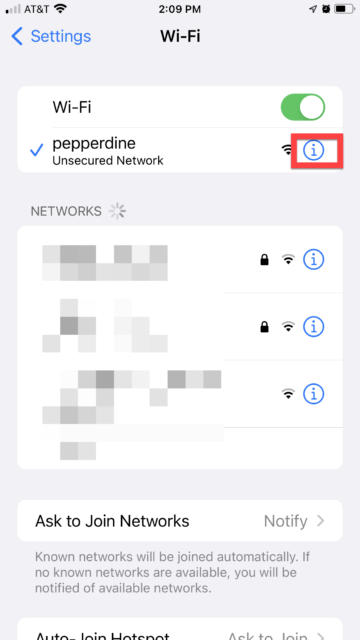
Simply scroll down until you find “Private Wi-fi Address.”
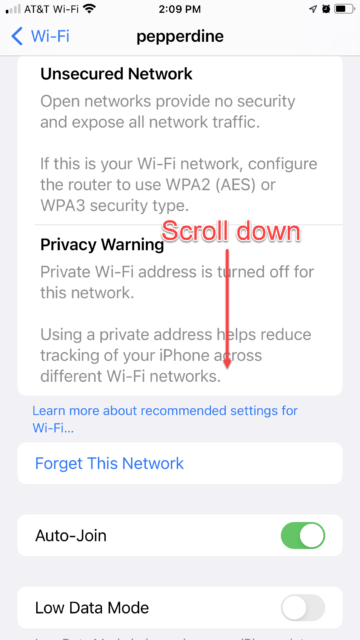
Finally, make sure it is off.