When figuring out your preferred system for office hours, consider utilizing your Personal Meeting Room and ID. Your Personal Meeting Room is a permanent, virtual meeting room that you may access with your Personal Meeting ID or personal link. Your personal link is a specifically generated URL that is associated with your Personal Meeting Room. This is an easy alternative to scheduling individual meetings and managing a plethora of links for each necessary student.
Your Personal Meeting Room is ideal for use with people you meet with regularly; so this may be useful if you would like to schedule office hours on the same time and day every week and share the link with your class. You can start instant meetings with your Personal Meeting ID, or you can schedule a meeting that uses your Personal Meeting ID.
However, because it the same Meeting ID and personal link, it is always accessible when students have your link. Once a student has the link, they can join it at any time the meeting is in use. To precent this, you may lock the meeting with a password or use the Waiting Room feature to admit students individually.
ACCESSING YOUR PERSONAL MEETING ROOM
- Go to the Zoom website at http://pepperdine.zoom.us
- Click “Sign In” and log on with your WaveNet username and password.
- First, ensure that the “Meetings” button is selected on the left-hand side. Then, at the top menu, select “Personal Meeting Room”. Here, you will see all of the information and some of the settings associated with your Personal Meeting Room.
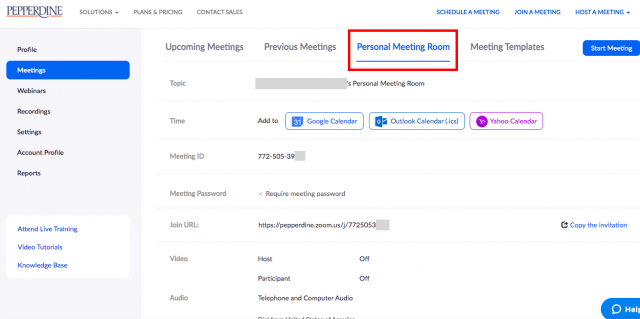
4. Toward the middle of the page, you can see your personal “Meeting ID” and “Join URL” associated with your personal meeting room. To give your students access to your room, share your URL link.
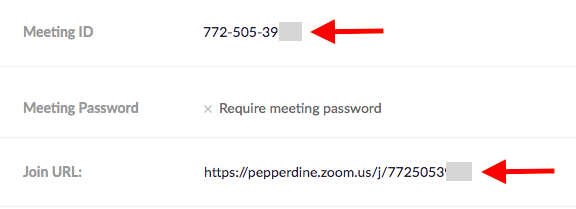
Setting a Password for your Personal Meeting Room
- Go to the Zoom website at http://pepperdine.zoom.us
- Click “Sign In” and log on with your WaveNet username and password.
- To set a password for your Personal Meeting Room, first click “Meeting” on the top menu.
- Next, select “Settings” on the side bar listed on the left.
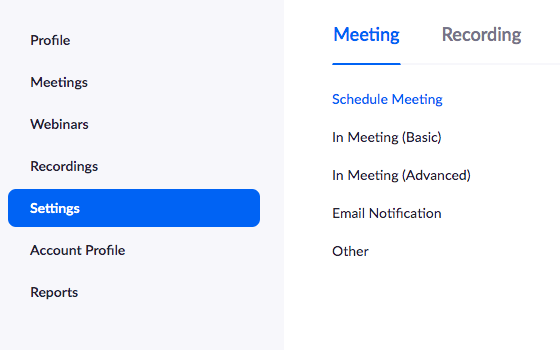
5. Scroll down until you see a setting titled “Require a password for Personal Meeting ID (PMI)” and select the button to switch it “on”. To verify, make sure that the color has switched from gray to blue.

To view Zoom’s support page on the topic, please click here.
Click here for more Zoom information for faculty.
If you have any questions, please feel free to contact Information Services at support@law.pepperdine.edu or (310) 506-7425.
