Your browser saves time by navigating through shortcuts to saved or cached information. This means that if a website is changed or upgraded, your browser may rely on saved or cached information to load the page. This can occasionally cause some discrepancies between an older version of a webpage and a newer one.
You can manually force your browser to reach out to the most recent version of a website by clearing your cache and browser data. Find out how to clear your browser data for each browser listed below. Also, see this page for more information on the steps listed below.
Chrome
- Open Chrome. At the top right corner of your screen, hit more (the three gray buttons). Then from the drop-down menu, click history, and history again.
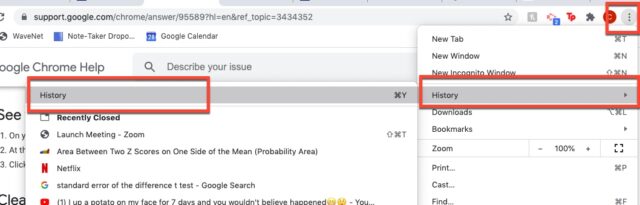
2. On the left, click clear browsing data. From the drop-down menu, you will be able to select how much you would like to delete. To delete all, select All Time.
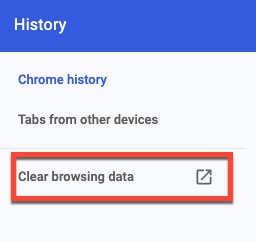
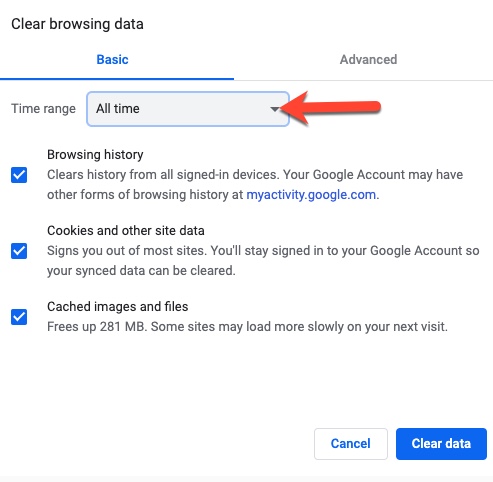
Apple Safari
- Open Safari. Choose history, then clear history. Then select from the drop-down menu how far back you would like to clear.
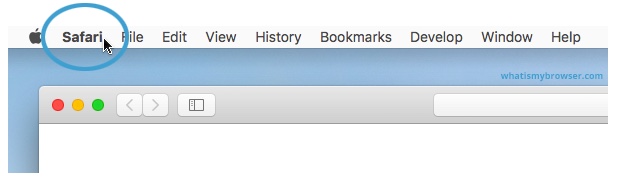
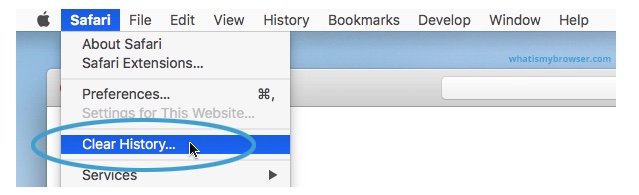
Mozilla Firefox
- Open Firefox. Then click the library tab, and then history and clear recent history.
- You will be presented with a dialogue box where you can choose the time range you would like to clear.
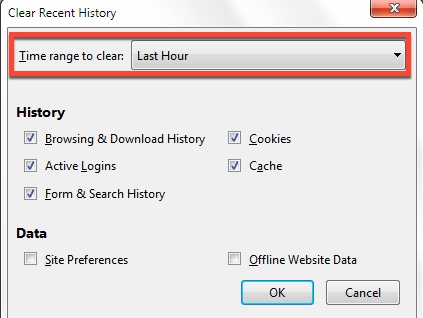
Microsoft Edge
- Open Microsoft Edge. Select Settings and More and then history, then manage history. Alternatively, you may paste this link: edge://settings/privacy into your browser).
- Under clear browsing data, choose the time frame you would like to clear.
If you have any questions, please feel free to contact Information Services at support@law.pepperdine.edu or (310) 506-7425.
