If you are trying to access a recording in Zoom, and receive an error screen such as the one below, then you may need to re-log in to access the recording through SSO. Please view the steps below on how to do so.
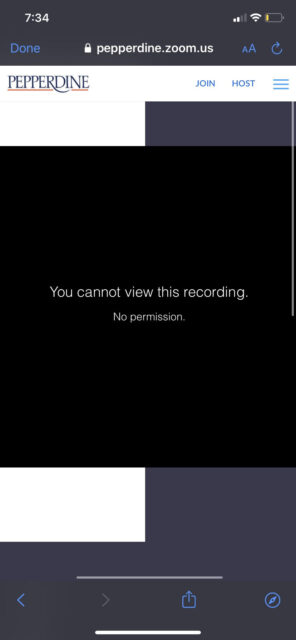
Accessing The Recording
- If already logged in to Zoom, log out. Then, click the link that your professor sent to view the recording.
- You will be navigated to a log-in page. Do NOT sign in with the email address and password. Instead, select Sign in with SSO.
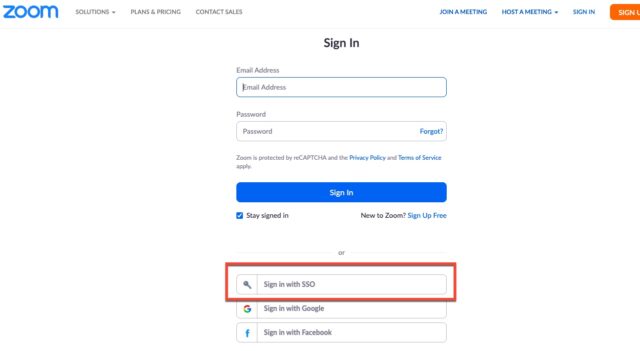
3. You will be directed to a domain page. Enter pepperdine as the domain. Press continue.
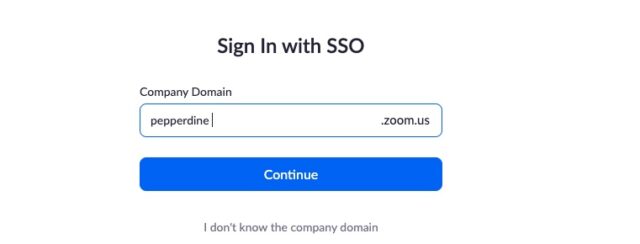
4. From there, you will be directed to Pepperdine’s Central Authentication Service log in. Log in using your usual Pepperdine credentials.
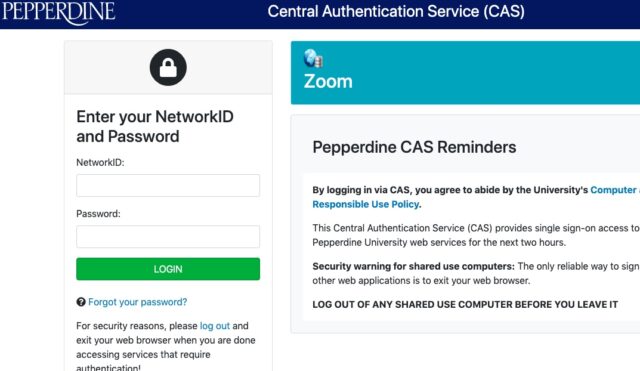
5. Finally, you will be asked to enter the password for the unique Zoom recording you are accessing. Enter the password given to you by your professor.
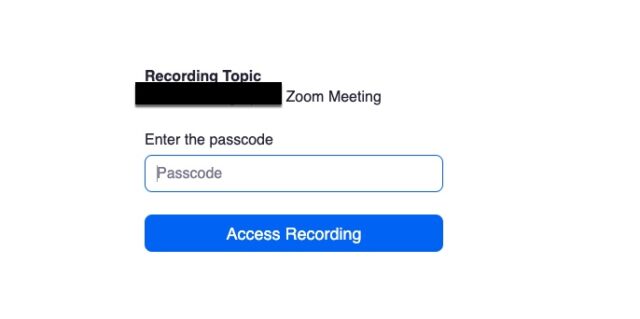
If you have any questions, please feel free to contact Information Services at support@law.pepperdine.edu or (310) 506-7425.
