This blog will walk you through creating personal Zoom Meetings. By creating your meetings personally (not through the Courses Zoom Pro link), recordings of your class will be completely private and unavailable to students unless you choose to send a link via email.
Create your meeting:
- Instead of using Zoom Pro, you will need to schedule your meeting on the website, zoom.pepperdine.edu.
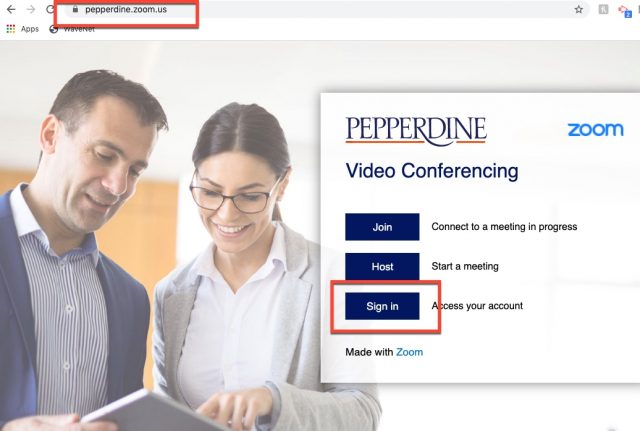
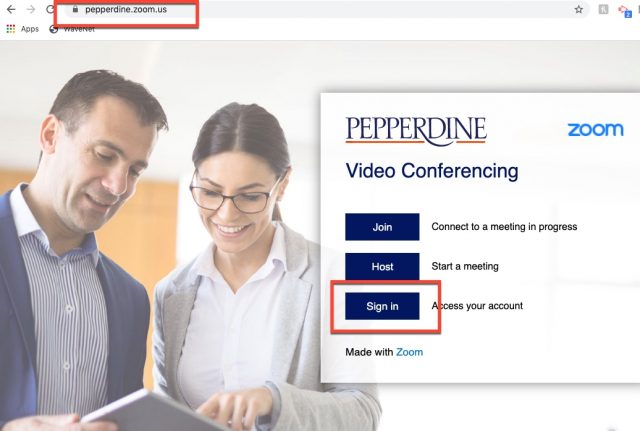
- Sign in using your Wavenet username and password.
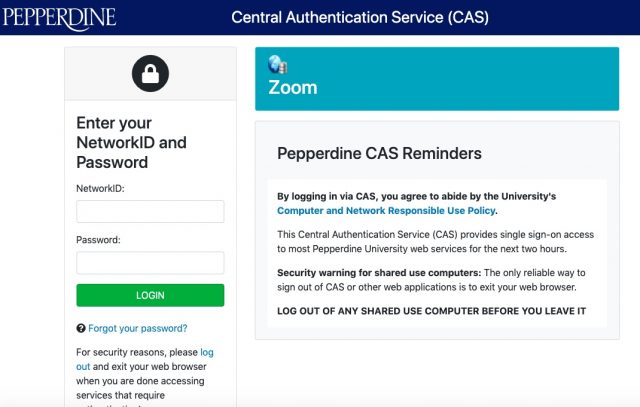
- Next, select schedule a meeting and fill out the meeting information.
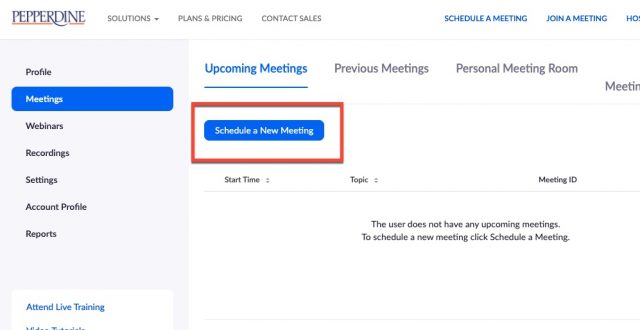
- Under the time zone section, you may select make reoccurring meeting– this way you can use the same link for each meeting. This also means you only have to post one Zoom link for your students in Courses.
- Under meeting options, select record the meeting automatically, and then select in the cloud.
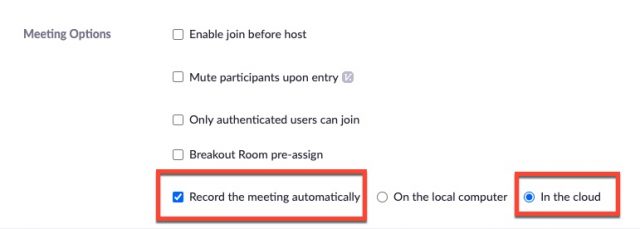
- Finally, save the meeting link.
- Once you have saved your meeting, navigate down to the invite link section and copy the meeting link. Make sure you copy the URL itself and do not hit “copy invitation”. You will need the link on its own to paste into Courses later.
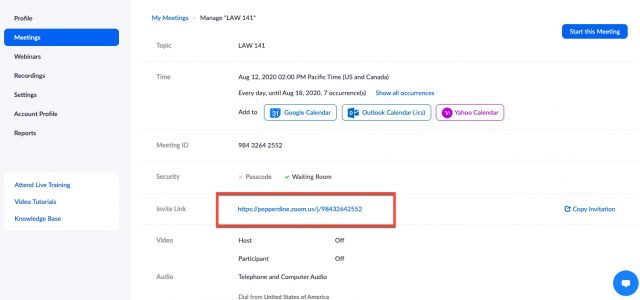
Publish meeting link for students:
- Next, you will need to create a space to house your personalized links. First, navigate to your Courses homepage, then click into a course.
- In the course that you would like to paste these meeting links, select Site Info from the lefthand toolbar.
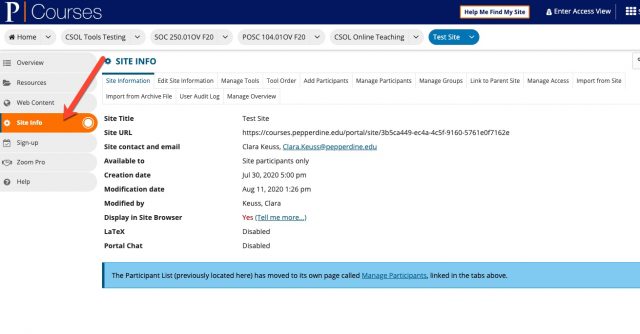
- Then select Manage Tools.
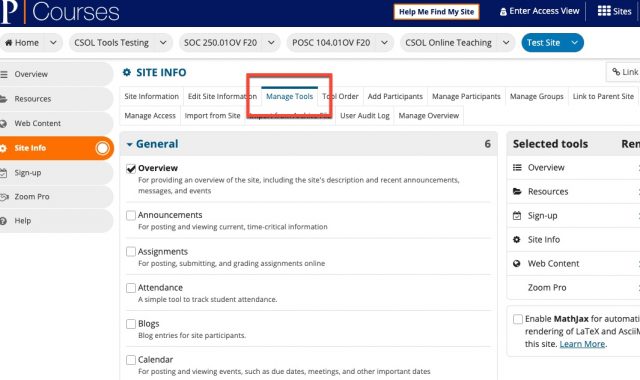
- Scroll to the bottom of the list of tool. REMOVE Zoom Pro tool by unchecking the box, and ADD the Web Content tool by checking the box.
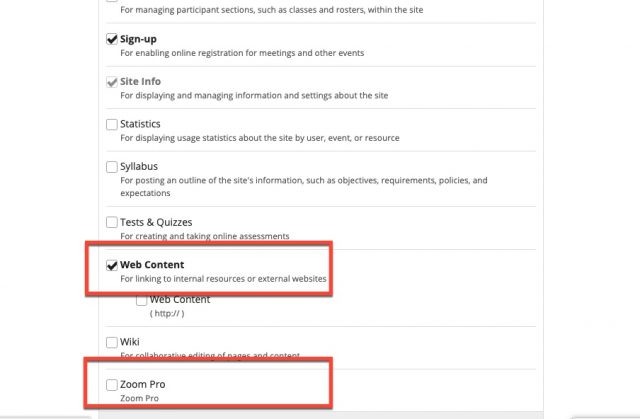
- Select continue, which will bring you to a page where you can customize your Web Content link. This is where you can paste your Zoom meeting link you previously made on pepperdine.zoom.edu! Title the page Class Meeting Link and in the URL section, paste your link.
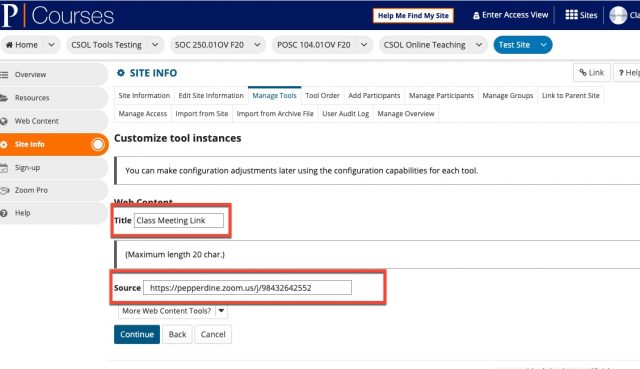
- After selecting “continue” you will see a page confirming your choices. Ensure that the Zoom Pro tool has been removed and the Web Content tool has been added. Then, click Finish.
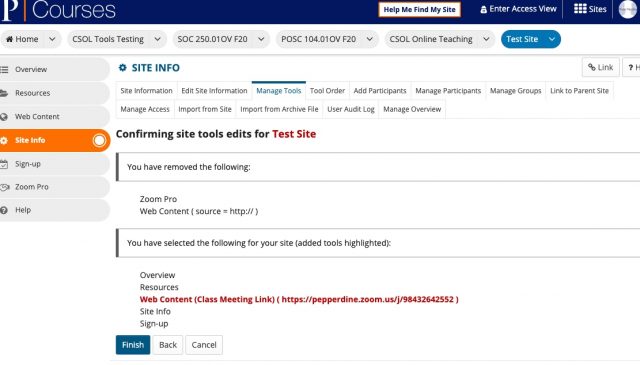
- Finally, notify students that they should check the Web Content Tool to find meeting links before each class. By clicking on the new tool in your Course labeled “Class Meeting Link”, students will be immediately directed to your Zoom meeting. Your meetings will be recorded to your personal cloud only, and you are free to distribute those recordings as/if you see fit!
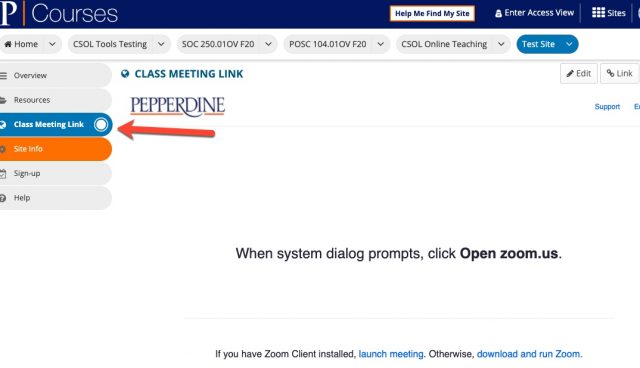
Re-Order Tools in Courses
To make the Course Meeting Link more obvious to your students, you may want to consider moving it to the top of the left navigation. Follow these steps to do so:
- First, navigate back to your Site Info tool from the lefthand toolbar, and select Tool Order.
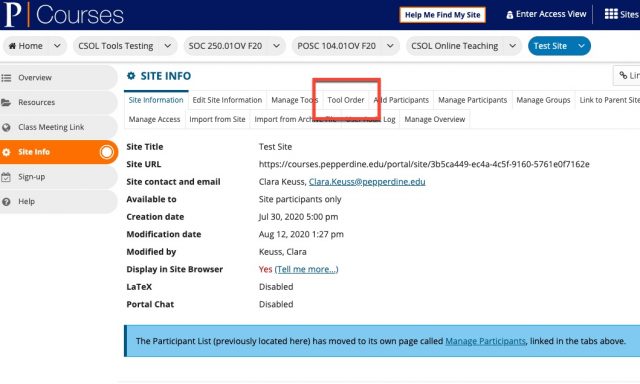
- Then, simply click on the small lines icon at the far right of the Web Content tool, and holding your cursor down, drag the tool to the top of your list.
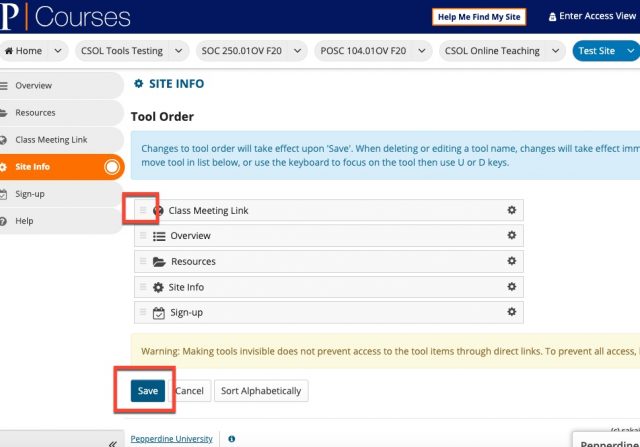
- Click Save, and you will see your Course Meeting Link at the top of your toolbar.
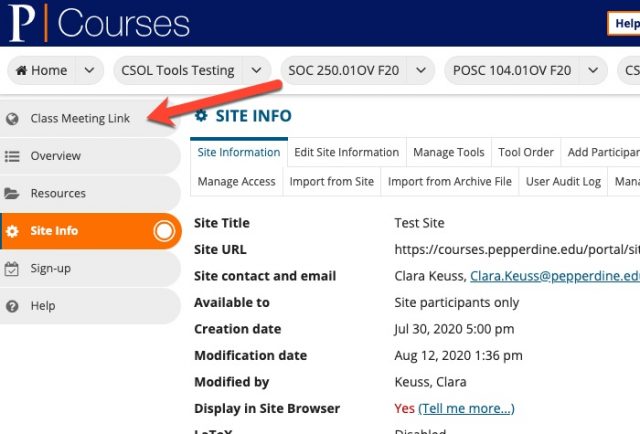
Distributing your recordings to specified students only:
After your recording is complete and your video has been processed, you will receive an email with a link to watch the recording. You can forward this email to students who have been granted permission to watch the recording.
If you have any questions, please feel free to reach out directly to our Information Services support team at support@law.pepperdine.edu or at extension x7425.
