This post will explain how to create rules within your Gmail to filter incoming emails; for more gmail information see google’s page:
How To Create Rules to Filter Your Email
- Click on the down arrow by your search bar
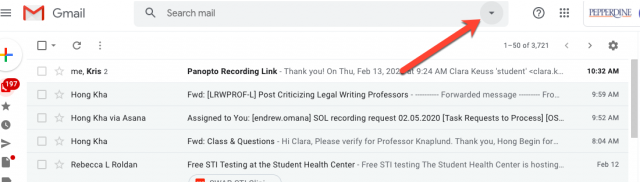
2. Fill out the information for which emails you would like to be filtered, then click “create filter”
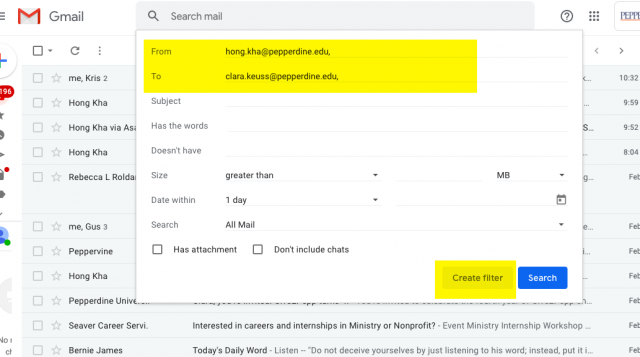
3. Next, choose what function you would like the filter to do; you can create a custom label in settings to tag the email, place the email in a subcategory such as social or updates, and more. Then, click “create filter” again
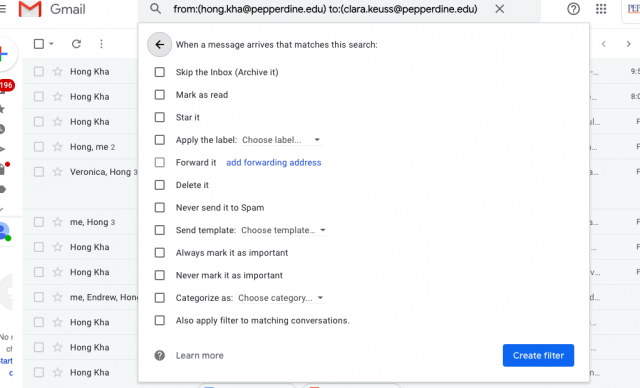
Note: When you create a filter to forward messages, only new messages will be affected. Additionally, when someone replies to a message you’ve filtered, the reply will only be filtered if it meets the same search criteria.
Alternatively, you may choose an already existing email to serve as a template for what you would like to filter in the future:
- First, click the checkbox next to the email you want.
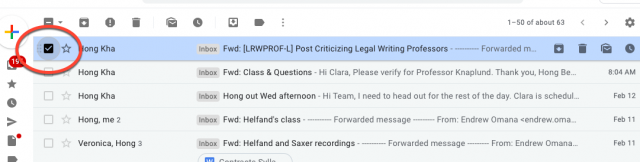
2. Second, click “more” (the three gray dots)
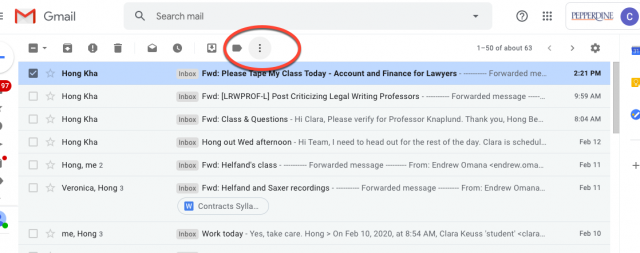
3. Select “filter messages like these” and then proceed to fill out the filter information in the same way as the previous filter tutorial.
Another option is grouping emails by conversation:
- In the top right of your email, click “settings”
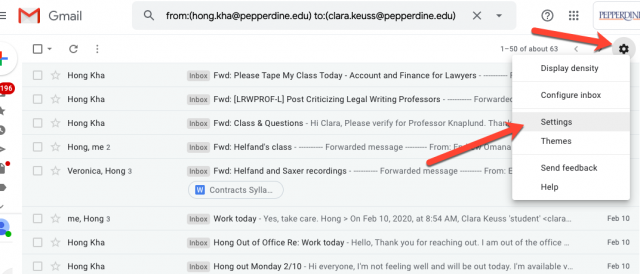
2. Scroll down to the bottom of the settings page to the “Conversation View” section. Select “conversation view on” to group messages.
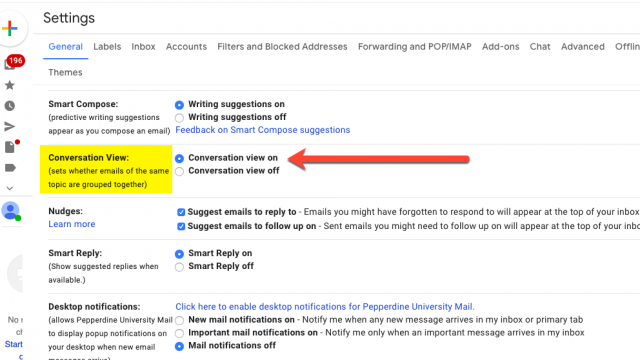
3. At the bottom of the page, click “save changes”
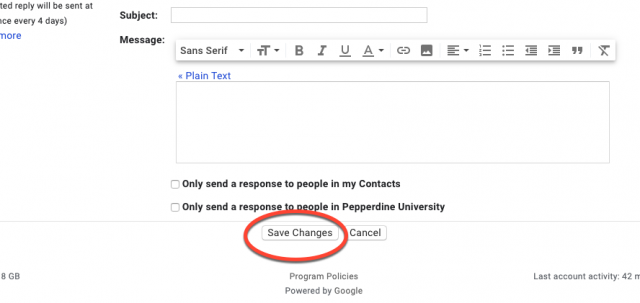
If you have any questions, please feel free to contact Information Services at support@law.pepperdine.edu or (310) 506-7425.
