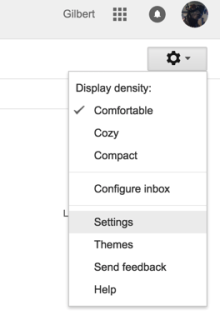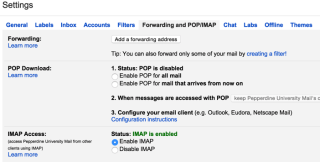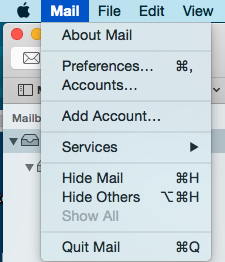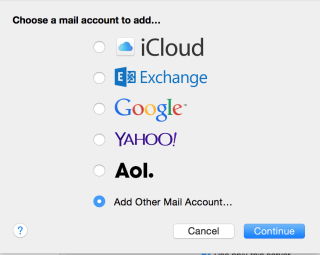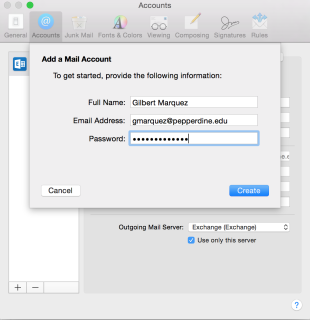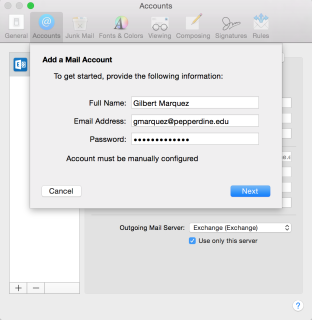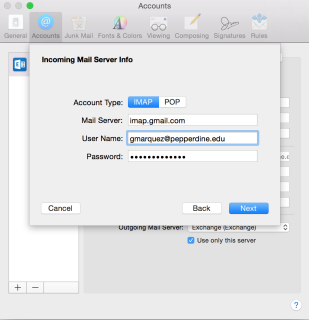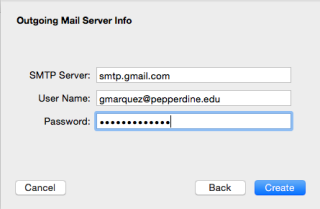Looking around online, there is no hard directions on how to add your Pepperdine GMAIL client to the Mac MAIL client. So here goes.
These instructions assume you’ve already moved your Pepperdine account to the Pepperdine-branded GMAIL. If you haven’t done that but want to do that, go to google.pepperdine.edu and follow the instructions there.
The first thing you need to do ensure IMAP is Enabled on your Pepperdine branded GMAIL account.
- Click on the Gear on the Upper Right corner and Click on “Settings”
- Click on “Forwarding and POP/IMAP”
- Under “IMAP Access” click on Enable IMAP
Now your Pepperdine GMAIL can be added to your Mac Mail Client.
- Open the Mac Mail Client
- Under the Mail tab, click “Add Account”
- Click “Add Other Mail Account”
- Under the “Add a Mail Account” screen insert your user information.
- Full Name: What your enter here will be how your E-mails Go out
- Email Address: Inserted as “Your WAVNET UserID”@pepperdine.edu
- Password: Your WAVENET Passsword
- Click Create. You will get a warning that the “Account must be manually configured.” Click Next
- “Incoming Mail Server Info”
- Ensure IMAP is Highlighted
- Mail Server: imap.gmail.com
- Email Address: Inserted as “Your WAVNET UserID”@pepperdine.edu
- Password: Your WAVENET Passsword
- Click Next
- “Outgoing Mail Server Info”
- Mail Server: smtp.gmail.com
- Email Address: Inserted as “Your WAVNET UserID”@pepperdine.edu
- Password: Your WAVENET Passsword
- Click Next
That should do it. As always, if you have any questions or concerns, you can contact SOL-Information Services at 310-506-7524