
Classroom Tech
Mendenhall Appellate Courtroom
The Mendenhall Appellate Courtroom is located on the first floor of the building behind the grand staircase in the main atrium.
Room Features:
- Windows 10 Computer with Touch Screen and Annotation
- Interactive, Smart Control Panel
- Dual Projectors and Screens
- Ceiling Microphone (Tabletop Available) and Speakers
- Confidence Monitor
- Mobile Whiteboard
- HDMI, VGA Inputs with Audio
- Tiered Seating with Power Outlets
- IS Helpline Telephone
- Cameras for Zoom


Professor’s View

This is the professor’s lectern, showing the dual monitors (smart screen computer on the left and regular monitor on the right), as well as the keyboard and mouse. The lectern also hosts the smart control panel, microphone, and IS Helpline, all explained in the sections below.
Dual Screens (Confidence Monitors)
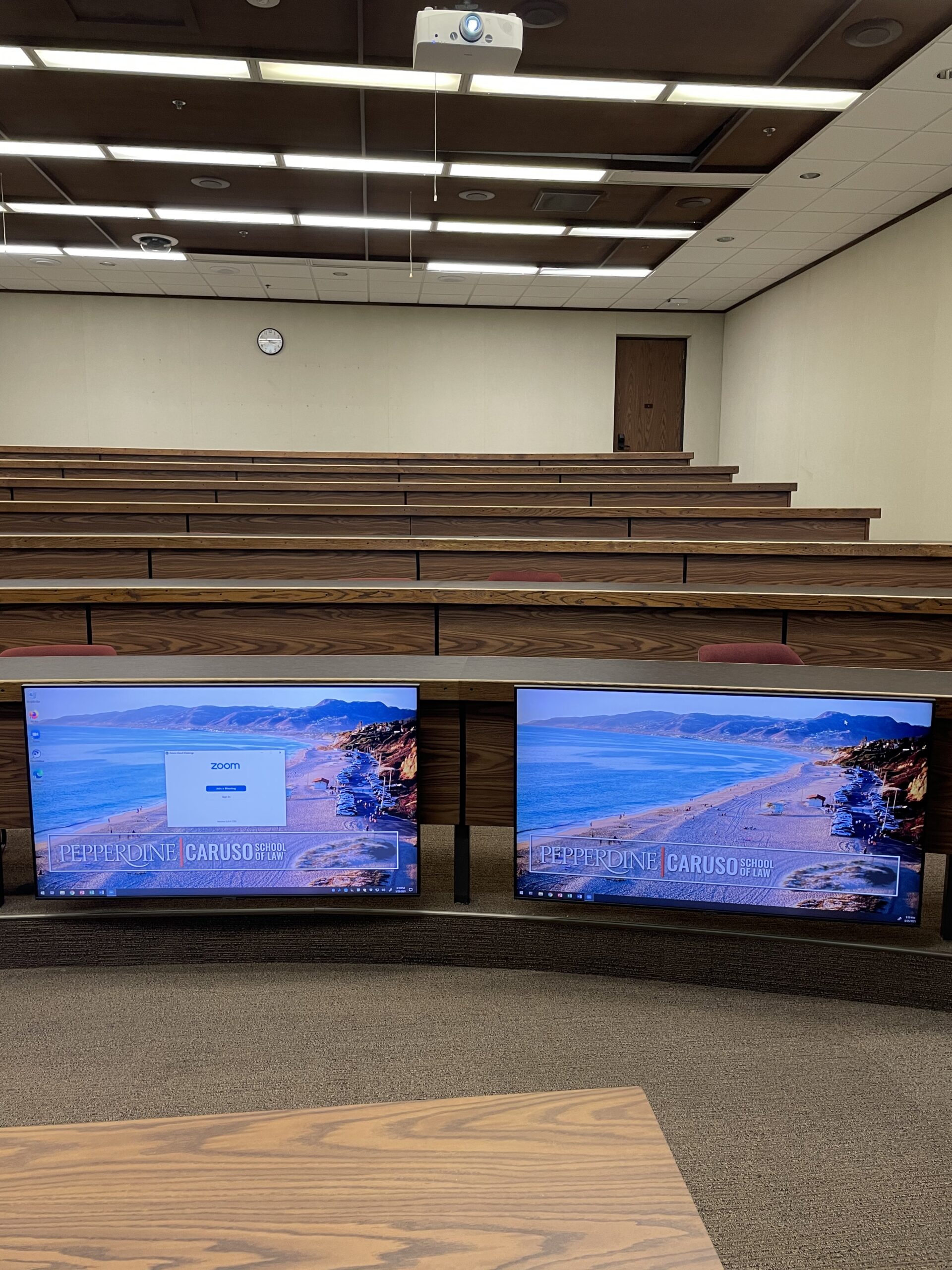
The confidence monitors are the two TV screens facing the professor, only visible to the professor and not the class. They reflect what is being shown on the projectors, so that the professor can see what the students see without constantly turning around.
Thus, the screen pictured left corresponds to the screen to the left and behind of the professor, while the right corresponds to right and behind.
Dual Projectors

These are the dual projector screens that the students will be able to view.
When using the projector, you may press the “blank screen” button on the smart control panel (shown below). This freezes the screen so that the instructor can navigate to another page without the students seeing it.
Smart Control Panel
The smart control panels control the screens of the classroom. See instructions for different options below. Ensure that you select End Class when you are finished, so that the screens turn off.
This is the source screen located on the professor’s monitor desk. It controls the screens the class will see. If not turned on, the screens will have no input (shown here for the professor’s view).
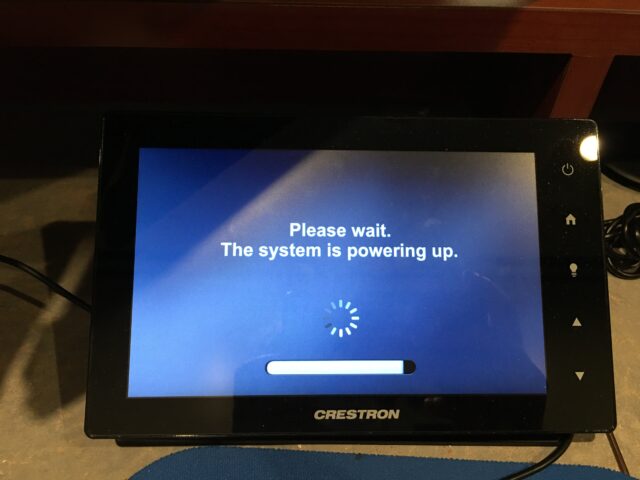
You may blank screens when projecting so that students do not see your screens while you switch. You can also just blank one screen by switching the output to either Zoom PC or laptop (if your laptop is not connected).
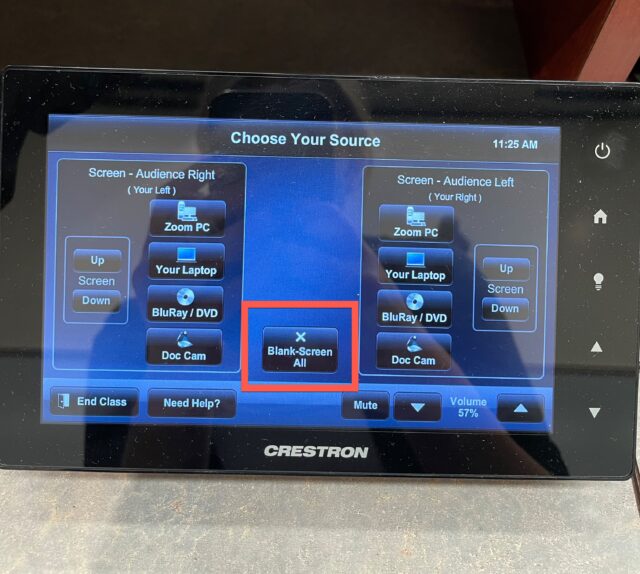
Visuals for Zoom
There are four different camera options in the Appellate Classroom, but for teaching purposes, primarily the Clearview HD-USB and the Mini USB are used.
Clearview HD-USB
The ClearView HD-USB will show a visual of the professor.
Mini USB
The Mini USB will show a view of the students in the classroom.
Clearview HD-USB (bottom option)
The Clearview HD-USB at the bottom of the list is not the same as the top option of the same name; it shows the students in the classroom, but as the Mini USB camera shows the students clearly, it is recommended that this option is not used.
Video Pro Capture
The Video Pro Capture setting is not used for classrooms and will show a no signal screen.
Ceiling Speakers and Microphones
The ceiling microphones are the small round mics hanging from the ceiling at intervals, while the large ones are the speakers. It is recommended that if there is a quieter student in the class, they sit under the microphones directly so their voice may be better projected.
Microphone
There are two microphone options in the room: lapel mic and handheld. The microphones can be found in the charging console next to the HDMI port. Always return the microphones to the charging port after class.

For the handheld mic, simply remove it from the charging port and power “on” by flipping the switch in the middle of the handle up. When you speak, speak clearly into the head of the mic (gray section) and not anywhere else on the body, or your sound will not be projected.
When placing the handheld microphone back in the charger, be sure the side marked “Right Way” is facing you. When placing the lapel microphone back in the charger be sure that the side with the “Shure” logo is facing you as shown in the photo above.
Some professors have found it helpful to use this mic to pass around the classroom, so that students may hear each other more clearly.

For the lapel mic, turn on by switching the “on” switch located at the top of the mic. Clip the mic that is on the end of the cord to your collar or jacket, where it will be close enough to your mouth that you can project your speech to the class.

IMPORTANT: When finished with the mics, return them as they were to the charging ports, so the next professor may use them.

IS Helpline
The phone is located underneath he professor’s monitors. To use, simply pick up the phone and wait for the dial tone to direct you to an IS member.
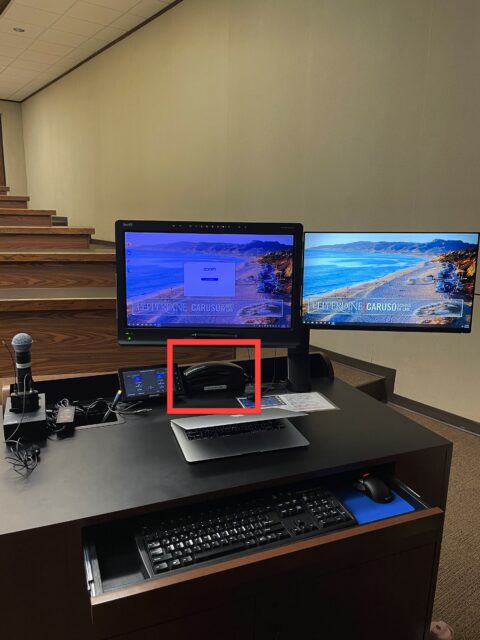
If you have any questions, please feel free to contact Information Services at support@law.pepperdine.edu or (310) 506-7425.
