
Classroom D
Classroom D
Caruso Auditorium
Classroom Features:


Student View

This is the student view of the classroom if they were seated in the back, where the student is able to see the three whiteboards which also serve as projector screens, the professor and lectern.

This is the student view from a closer seat in the classroom. The third projector screen is omitted from this picture, but is still on the left wall from the student’s perspective.
Projectors
There are three projectors in room D.
Note: the pictures below were taken when the classroom walls that separate classes C, D, and E were down, so the pictures have other classrooms in the background. Regardless, the projector set-up is the same.

Professor View
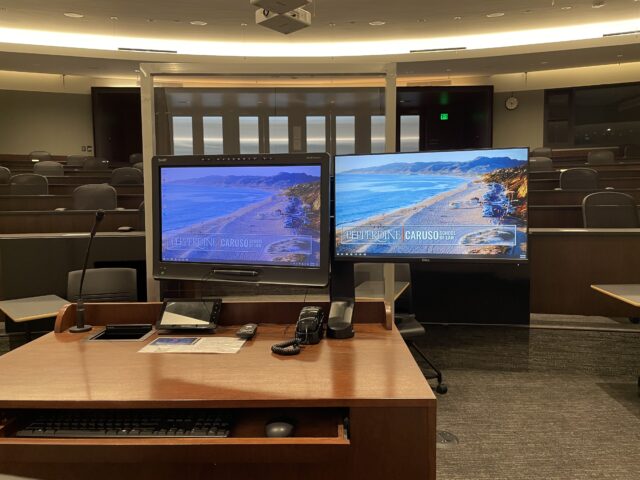
This is the professor view with the dual monitors. The one picture left is a smart monitor (touch screen and annotation) while the right one is regular.
Confidence Monitors

This is the professor’s view of the classroom. Shown are the two TV screens called confidence monitors that will mirror what is screened from the projector, so the professor can view what the student is viewing.
Ensure that students do not sit in front of these monitors, as that will impede a view of the screens.
Smart Control Panel
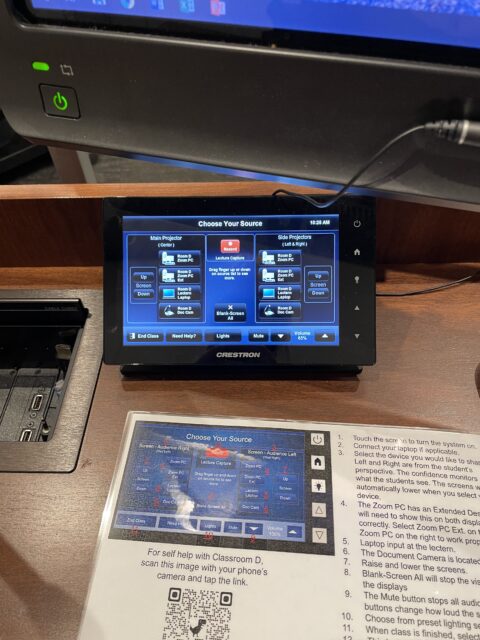
The center projector (directly behind the professor) is controlled by the left-hand control system, while the left and right projectors are controlled by the right-hand buttons. The Zoom PC setting will reflect the smart monitor (see “Professor’s View for monitor explanations), while the Zoom PC Ext. will reflect the extended desktop.
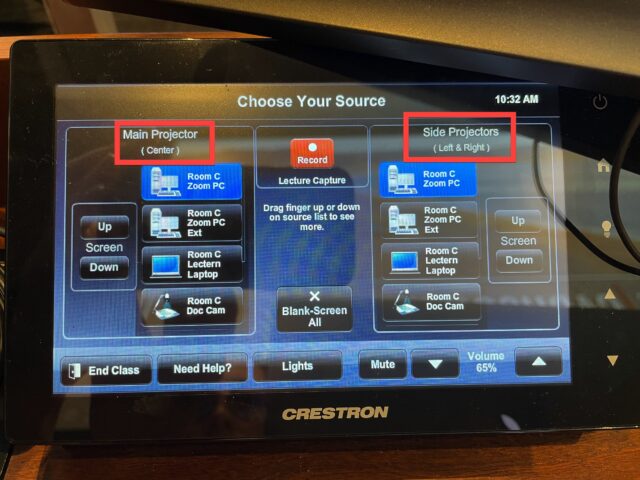
Phone and HDMI
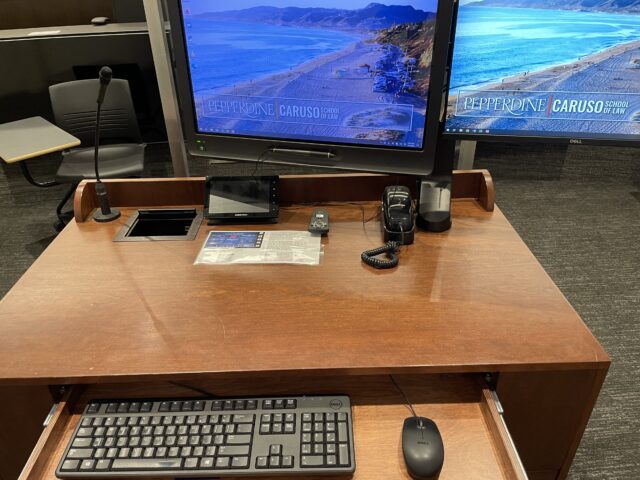
This top-down view of the lectern shows the phone that can be used to call IS services, under the right monitor. In the middle is the pointer used to control the monitors, and to the left is the smart control panel. To the left of the smart control panel is the area where all HDMI and VGA inputs are found.
Blu-Ray

For the Blu-Ray player, only use the blu-ray function. Do not touch the other settings, as they have already been carefully calibrated. Call IS if you would like assistance.
Ceiling Speakers and Mics
The ceiling microphones are attached with a cord and hang, shown here. The speakers are round circles set into the ceiling.
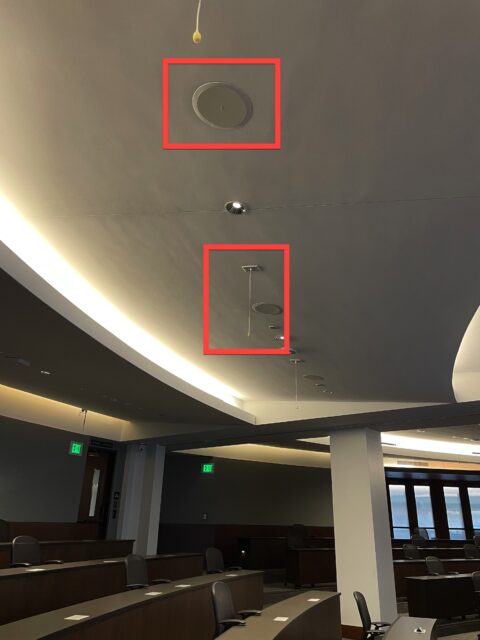
Power Outlets
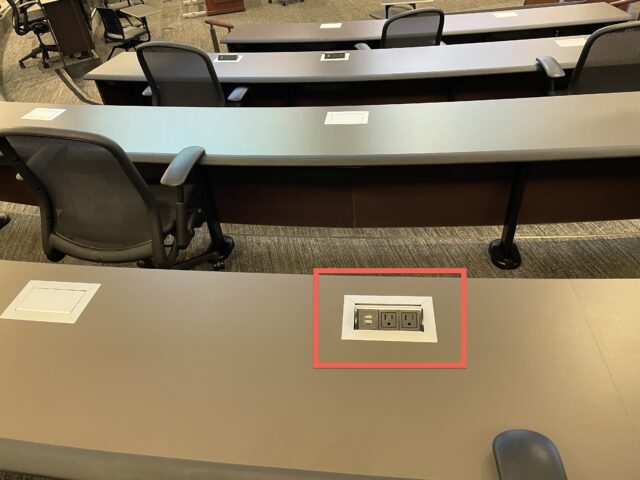
The charging outlets for students are located on top of the desks. Students can access the outlets by pressing down on the square to pop open the console.
Microphone
There are two microphone options in the room: lapel mic and handheld. The microphones can be found in the charging console next to the HDMI port. Always return the microphones to the charging port after class.
For the handheld mic, simply remove it from the charging port and power “on” by flipping the switch in the middle of the handle up. When you speak, speak clearly into the head of the mic (gray section) and not anywhere else on the body, or your sound will not be projected.
If you have any questions, please feel free to contact Information Services at support@law.pepperdine.edu or (310) 506-7425.
