For your Zoom class, you may take attendance any way that you would like. There are two ways we would recommend:
Screenshot
Ensure that you meeting view is in “gallery view” by clicking the gallery view icon in the top right corner of your screen.
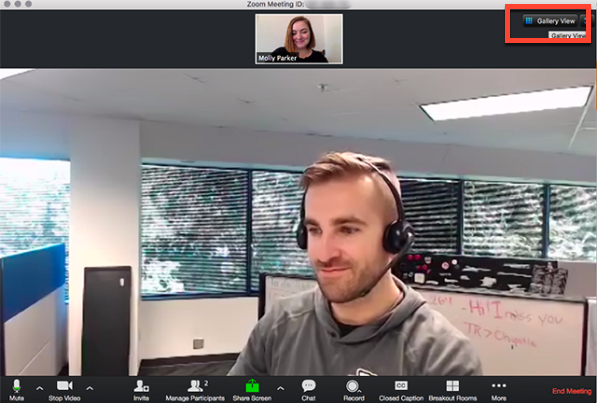
This will switch you from speaker view, and allow you to see all participants in the class at once.
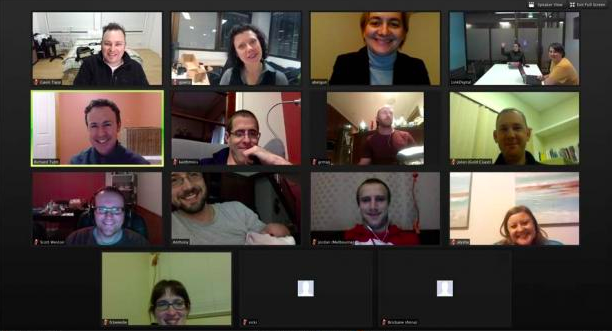
On the gallery view page, simply take a screenshot of your computer screen.
For Macs: press Command+Shift+4 and drag your cursor to encompass the entire screen.
For PC: hit the PrtScn (Print Screen) button on your keyboard, which will automatically take a picture fo your current screen.
The photo will save to your computer and you may check it later when noting attendance.
Name List in Chat Box
Alternatively, you can ask students to type their names into the chat box.
Instruct students to locate the “Chat” icon in the bottom toolbar to bring up the chat box and type their name in the box.
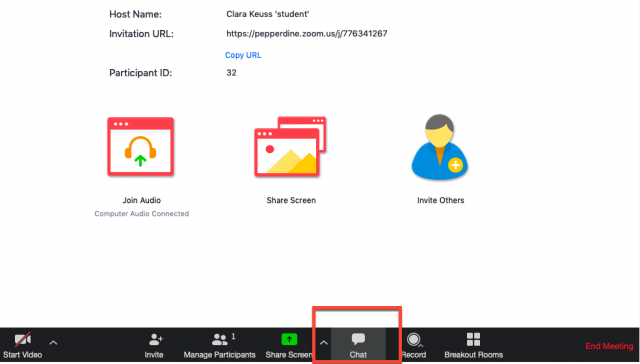
Once everyone has typed in their names, click the three dots beside the file icon, and click “save chat” to save the list of names for your records.
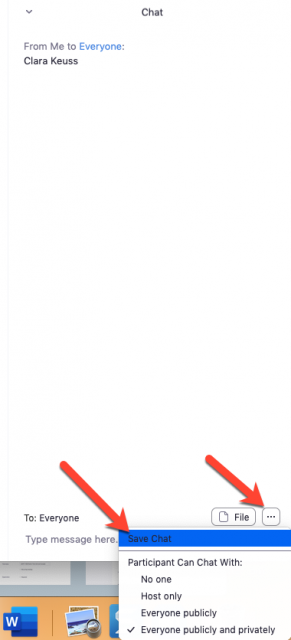
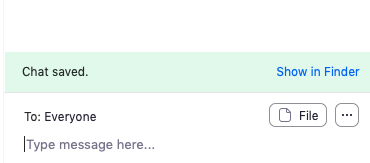
You will be able to access the record in your files later.
If you have any questions, please feel free to contact Information Services at [email protected] or (310) 506-7425.