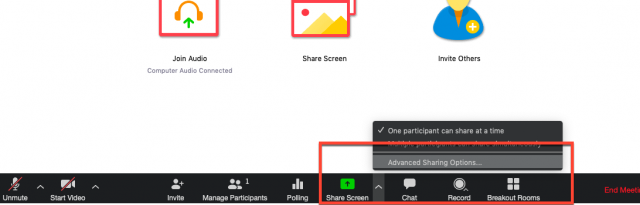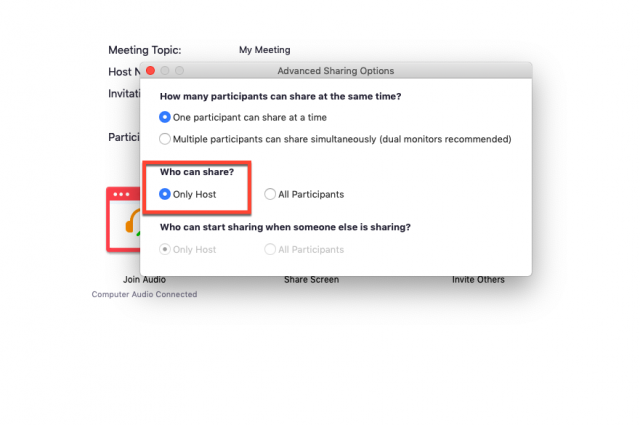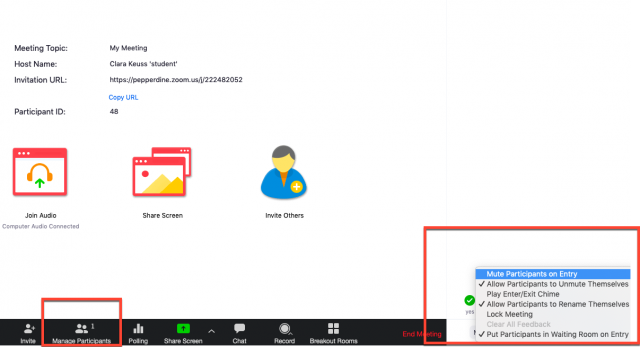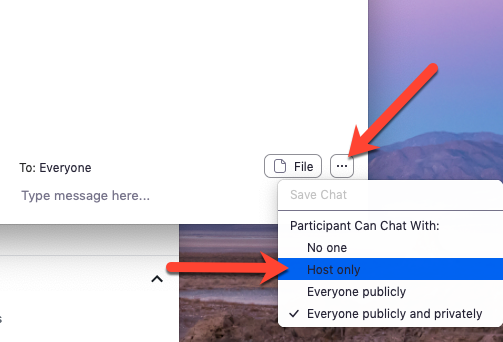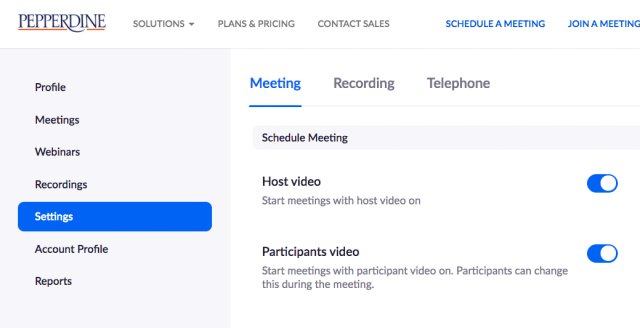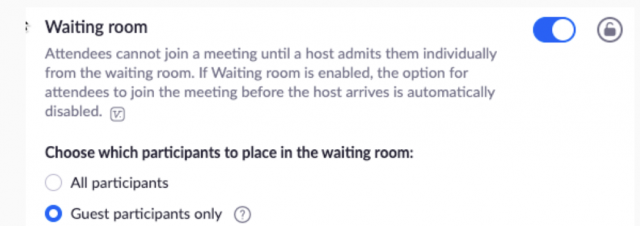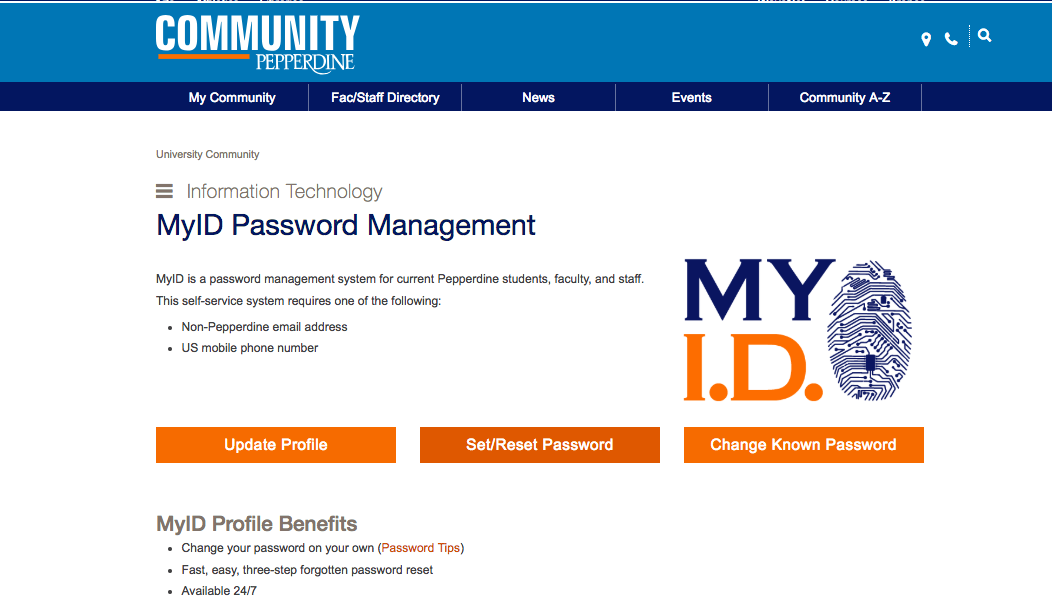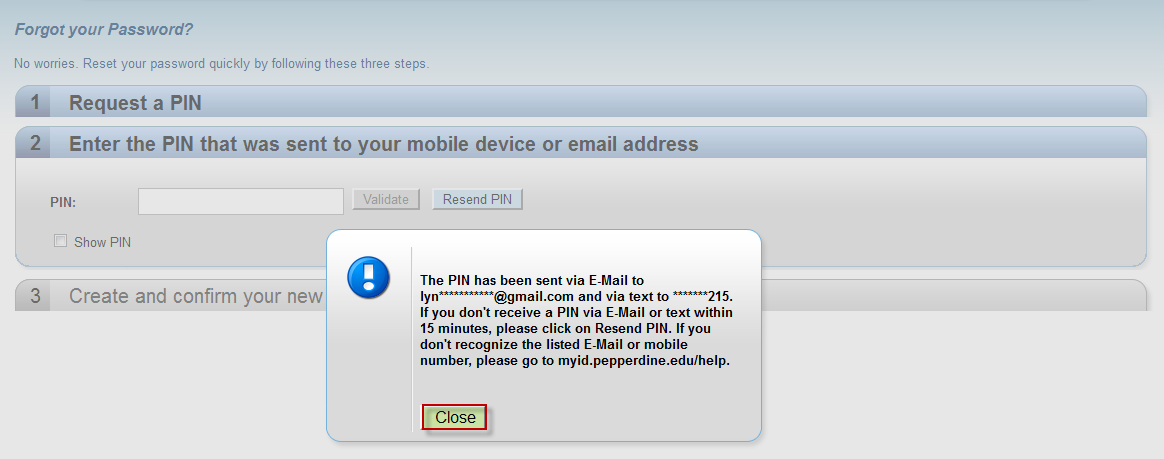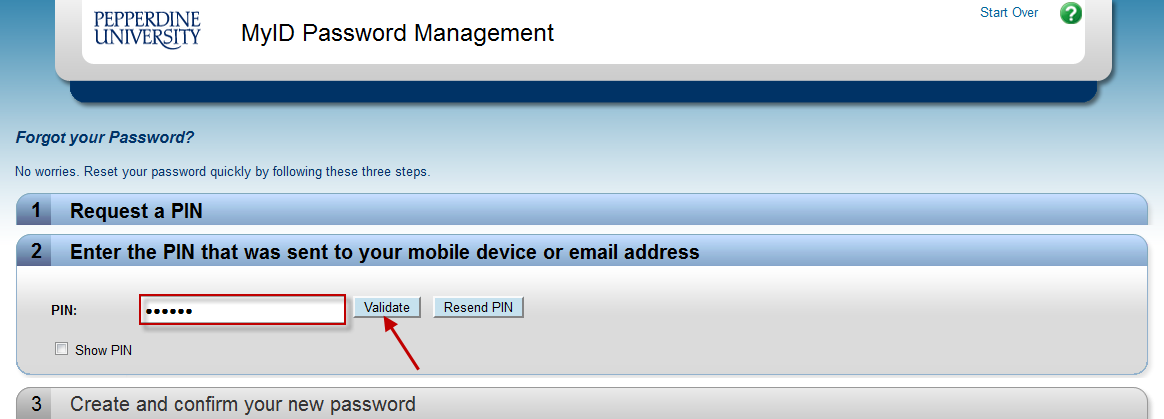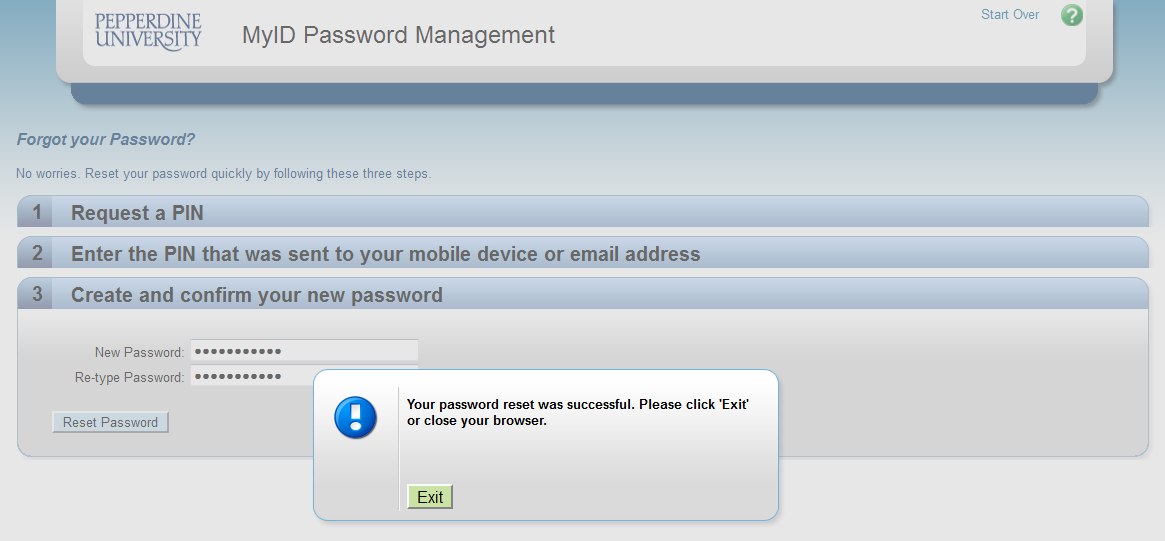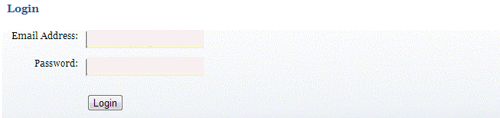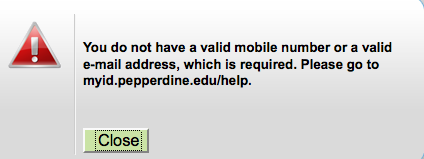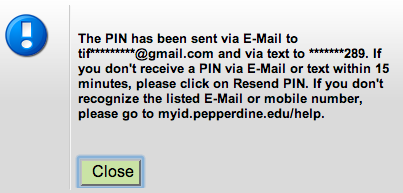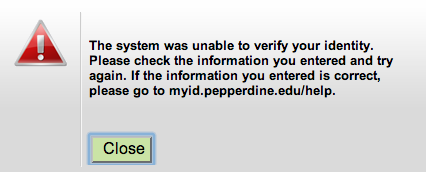Viruses, worms, ad-ware and spyware, and theft, are examples of SEVERE risks to your computer in a public, networked environment. You MUST PERFORM THE STEPS LISTED BELOW if you wish to use your computer at Pepperdine or you could face repercussions including loss of network access, data loss, and system failure.
Viruses, worms, ad-ware and spyware, and theft, are examples of SEVERE risks to your computer in a public, networked environment. You MUST PERFORM THE STEPS LISTED BELOW if you wish to use your computer at Pepperdine or you could face repercussions including loss of network access, data loss, and system failure.
- Maintain up-to-date virus protection software on your computer. The University’s IT department supports Sophos for faculty and staff. For students, University IT recommends Microsoft Defender (no cost) for Windows and Sophos AntiVirus for Macs (home version, no cost).
- Regularly install all Critical Updates from http://update.microsoft.com. You should begin checking Microsoft Update constantly, starting now. You can also configure your Windows computer to check automatically for updates every time you connect to the Internet.
- Keep your browser up to date! A great browser-based tool for checking how current your web-related tools are is Qualys Browser Check.
- Keep your computer’s operating system and office products up-to-date
- Do not install peer-to-peer file-sharing software or other high-risk programs. Attempt to eliminate any programs that might already be installed by running a spyware/adware removal product such as Spybot Search & Destroy or Ad-aware.
- Buy and use a computer security cable for your computer to lock it down when it is not attended. (Alarm-equipped cables are NOT recommended.) We highly recommend that you NEVER leave your belongings alone, especially in quiet areas like the Law Library, as the School of Law is open to the public. Kensington has a website that will help you find a security cable that was made for your laptop. Note that there are currently at least three different kinds of security cable ports on laptops today so you’ll want to pay attention and select the one that fits your laptop. (Pepperdine Caruso Law does not endorse or recommend Kensington locking cables to the exclusion of other similar solutions, however we have had very positive experience with Kensington security cables for over two decades and find that their products are reliable).
- Do not click on links in unsolicited email messages.
- Do not open an email attachment unless you are expecting it or have checked with the sender.