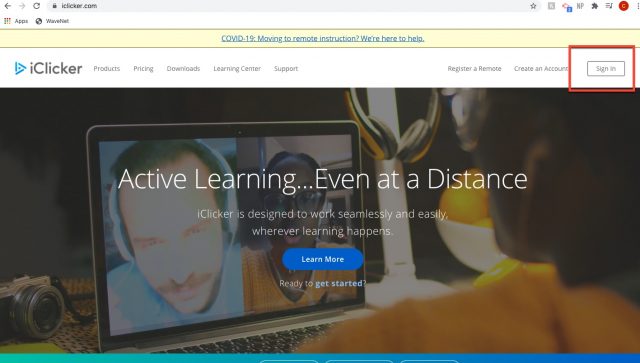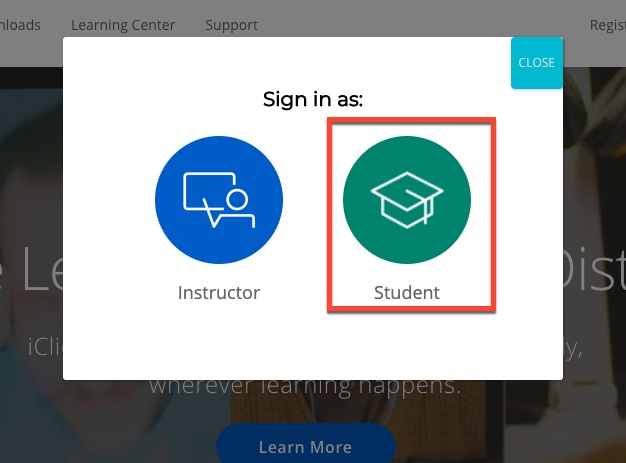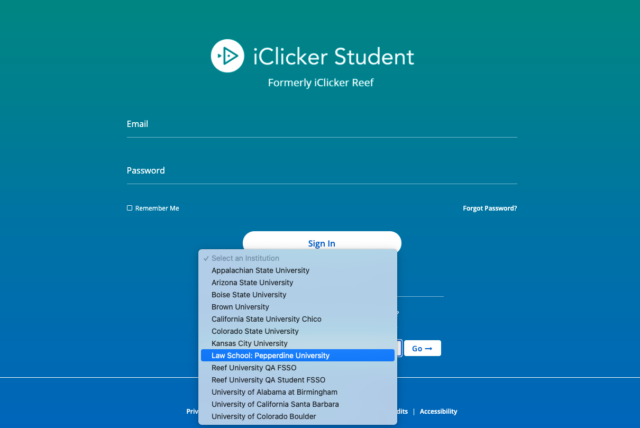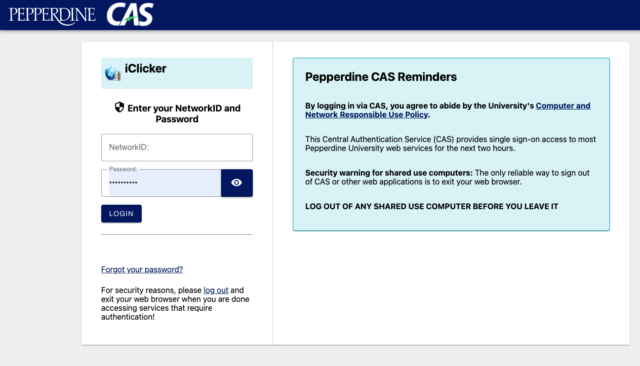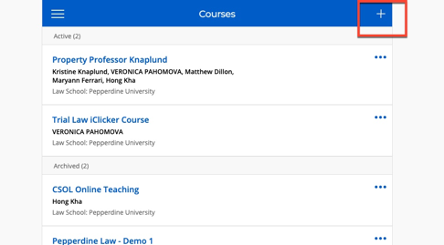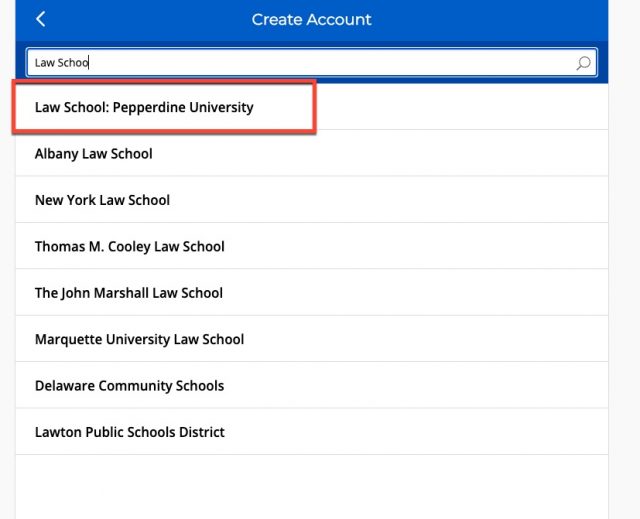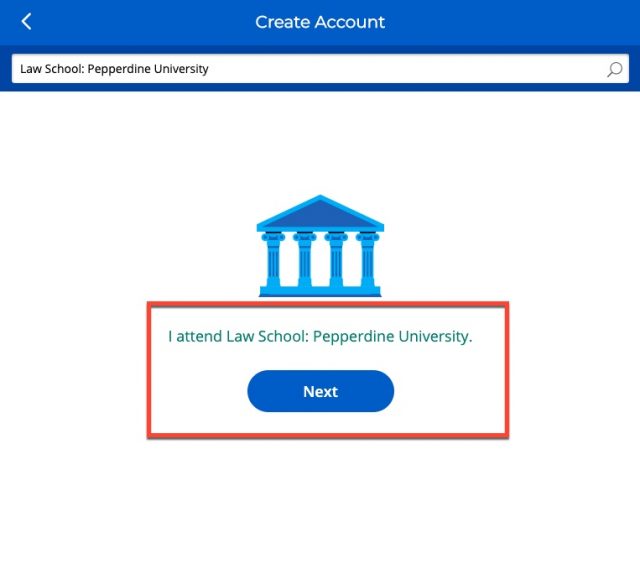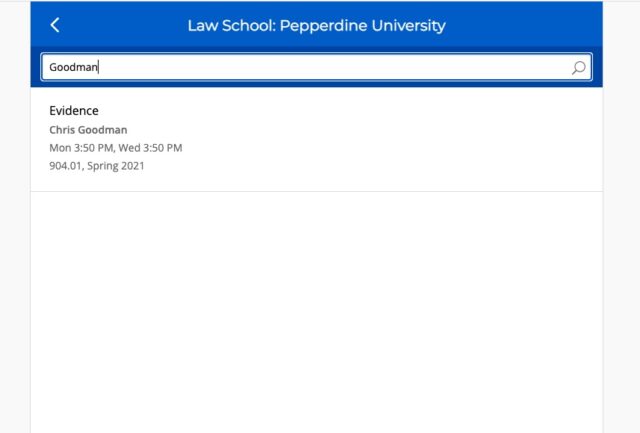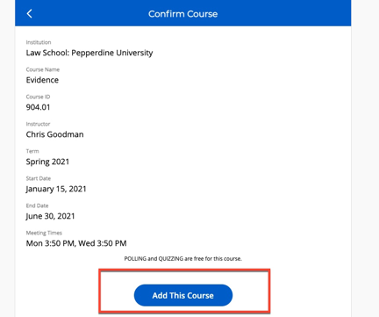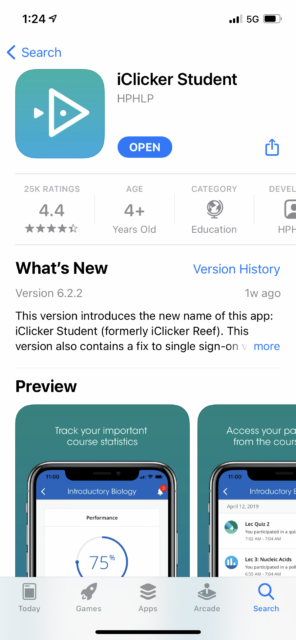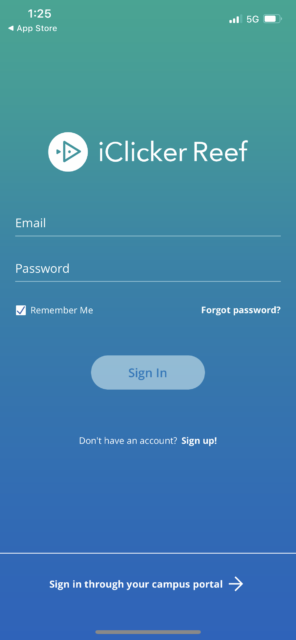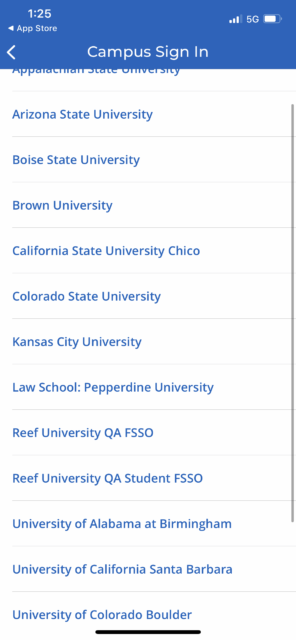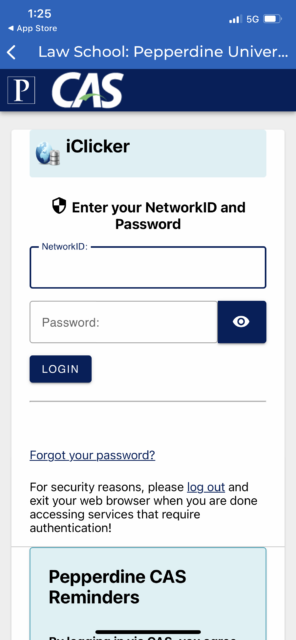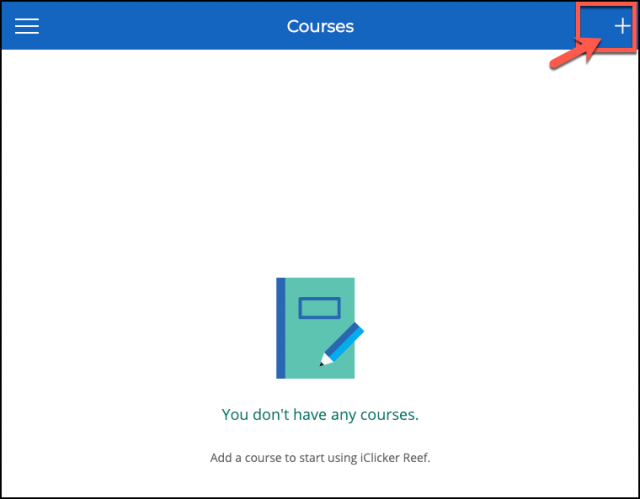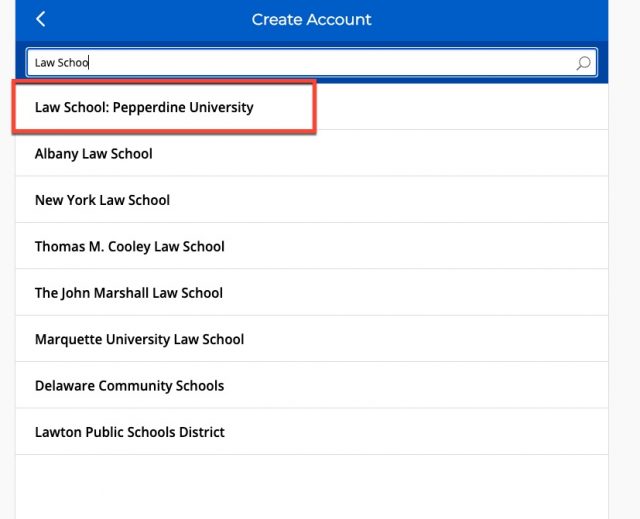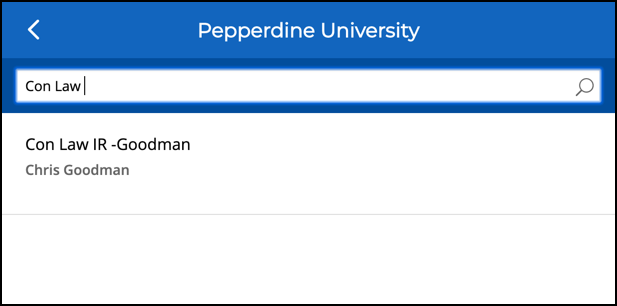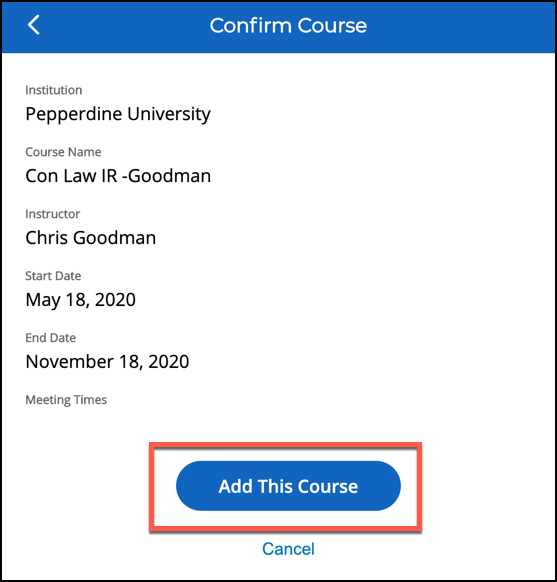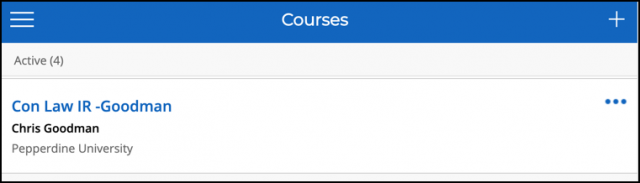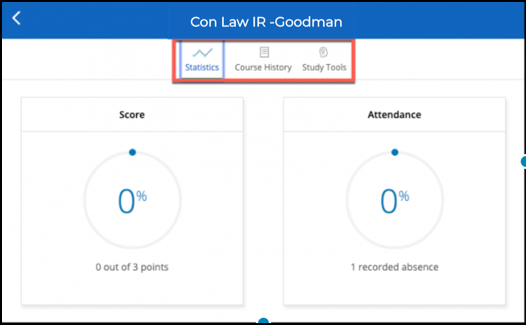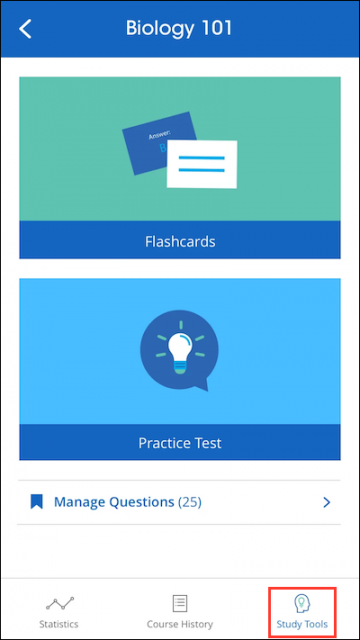
With exams coming up, iClicker may pose to be a beneficial study tool for your class. Saving and tracking your progress in class polls and quizzes, iClicker allows you to flag specific questions and create flashcards and practice tests.
For instructions and more information on how to use iClicker’s study tools in the iClicker Reef app, please click here to be redirected to their knowledge base document.
When you have finished a session using iClicker, select ‘Course History’ from the toolbar region above. This will bring you to a list showing your activities and attendance throughout your time in the course, and should look something like this:
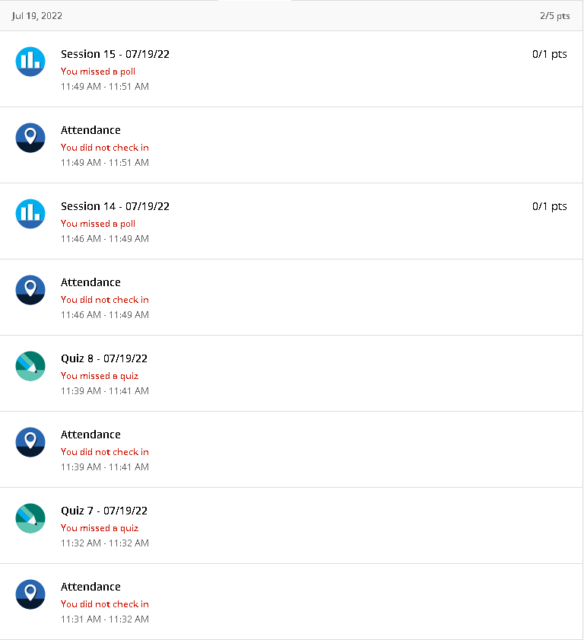
Select the chosen session that you wish to review. From there it will bring you to a page showing all of the questions that appeared during that session.
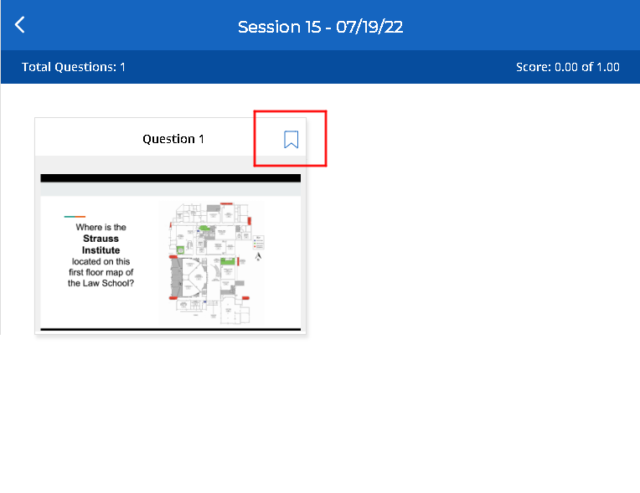
Notice the flag at the top right of the question. By clicking (or tapping) the flag you can review the question later in ‘Study Tools.’ If you don’t select any flags, the ‘Study Tools’ tab will simply say: “You don’t have any questions yet.”
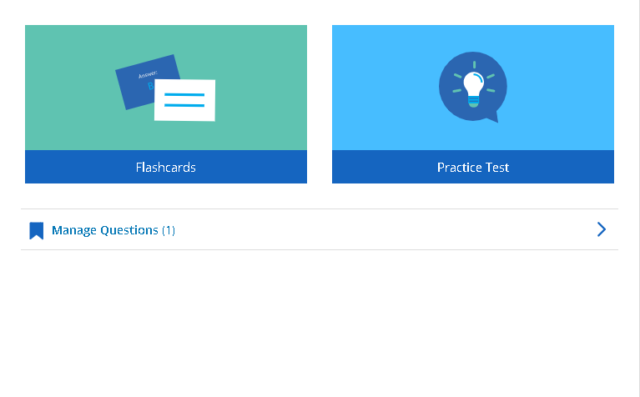
Within the ‘Study Tools’ tab, you can review questions in two ways: Flashcards, or Practice Test. Flashcards allow you to review every question you have flagged in that format. A Practice Test will take all of your graded questions and format it into a test. If it does not allow you to make a practice test it is likely you do not have any graded questions flagged. Finally, the ‘Manage Questions’ link will bring you to a page with all of your questions together. This can make it easy to remove questions that you have flagged without having to go back and find them in old sessions. This is done by selecting edit in the top right corner:
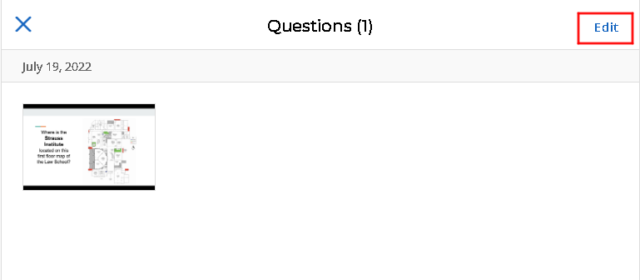
Select them individually, or as a whole by clicking (or tapping) ‘Select All.’
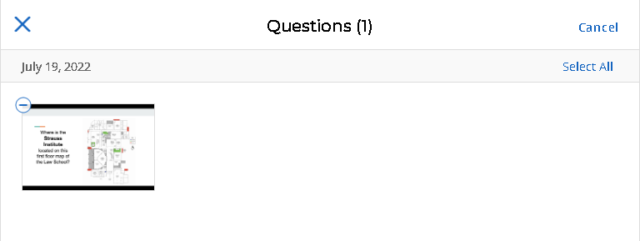
For more information on iClicker for students, please click here.
If you have any questions, please feel free to contact Information Services at [email protected] or (310) 506-7425.