As we begin to use Courses by Sakai as our main learning management system, it is important to know how this site can be linked with other useful software for the benefit and convenience of faculty and their students. Here, we will discuss some important notes on integrating Zoom with Courses.
Courses has many tools that can be added-on to your class site, and they have numerous benefits, such as allowing students to quickly access third-party sites and overall give your teaching more dimension. Zoom is one of these tools. However, it is important to note that when the Zoom Pro tool gets added to a course site, it does not have any connection to a specific meeting session ID until a meeting is actually scheduled or imported within the tool. If you would like to schedule or important a Zoom meeting into your courses site, please watch the following video or follow these instructions.
To view an informational video on how to use the Zoom Pro Tool, please view below.
Please note: if you have not done so already, you must register for a Pepperdine Zoom account at https://pepperdine.zoom.us. Without an account, you will receive an error in the Zoom Pro tool in Courses.
Once you have an account, go to Courses and log in with your Pepperdine credentials.

1. Now, you may select “Schedule a New Meeting” at the top right to directly create a meeting within the Zoom Pro add-on in your Courses site.
Creating your Zoom sessions in the Courses Zoom Pro tool directly is preferable to importing an existing sessions for many reasons, some including better centralization, ease of use, and less struggle when finding and sharing reports/recordings.
Additionally, consider setting a recurrence of the session to simplify the process. If so, it is suggested to adopt a general meeting title (e.x. LAW 1234 Class) so same title will be applicable to all future meetings.
For more details on the basics scheduling Zoom meetings and the potential settings you may utilize, please click here.
2. However, if you would like to import an already scheduled Zoom meeting, click or hover over the more icon that is indicated by three vertical dots. Then, select “Import Meeting” and follow the listed instruction for copying your existing Zoom Meeting ID.
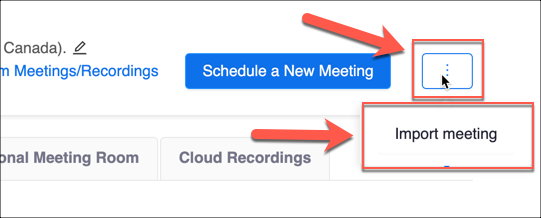
3. You should now be able to see a list of your scheduled meetings underneath the “Upcoming Meetings” tab in your Zoom Pro tool. Please note, if your meeting is recorded, your students may access the recording by clicking on “Previous Meetings” followed by “Recording Details” of the coinciding class session.
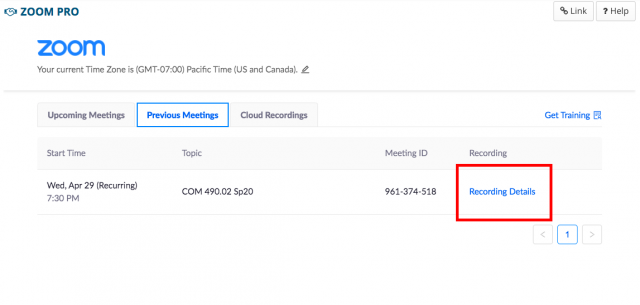
Additional Notes:
- You should not use your personal meeting ID (PMI) link (high discouraged for classes, and moderately discouraged for office hours), due to some reported issues.
- If you teach both formal Pepperdine classes and 2PEP classes, you must then navigate between the two Zoom accounts. Remember to always sign out of their Zoom app or web profile after each meeting and be sure to sign on to the correct profile based on your needs.
For more information on how to utilize Zoom for faculty, please click here.
For more information on Courses, please click here.
If you have any questions, please feel free to contact Information Services at [email protected] or (310) 506-7425.