Pepperdine Caruso Law is dedicated to assisting you in making the transition to online teaching. To that end, we have created this guide. Please contact us with any questions!
Note: Only the host of the meeting may manage breakout rooms. A co-host will not be able to access this feature.
Please carefully read and follow these instructions for setting up breakout rooms in your online class meetings. You will need to be fully able to manage your online class breakout rooms. To view and download this document in a separate window, please click.
Enabling “Breakout Room” Setting in your Zoom account
Go to pepperdine.zoom.us and click “Sign In” to log-in to your account.
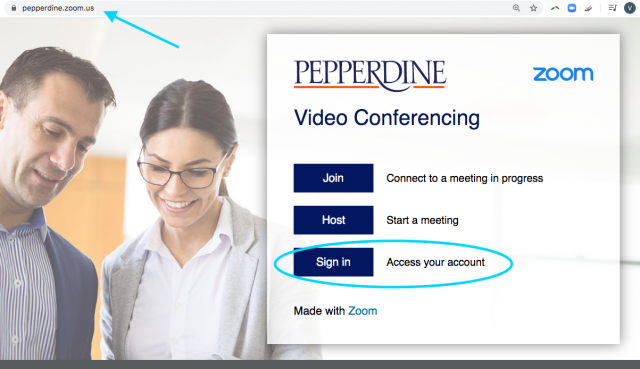
To get started, view the “Meeting Settings” tab on the left-hand side of the page.
Verify that “Breakout rooms” is checked under advanced settings.
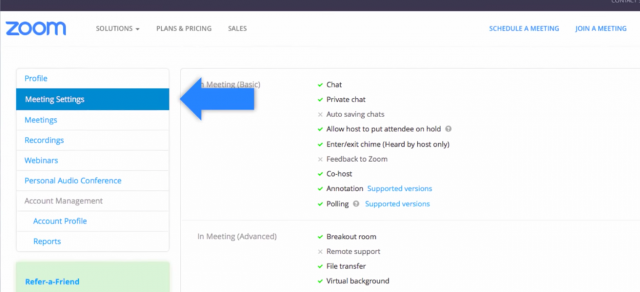
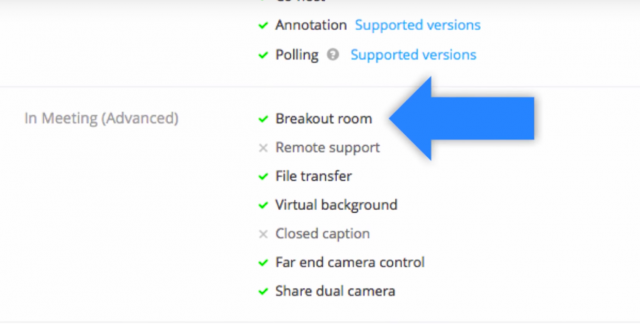
How to create the Breakout Rooms and Assigning Students while hosting your Zoom meeting
Once you are hosting your Zoom meeting, the “Breakout Rooms” option will be shown at the bottom of the Zoom panel.
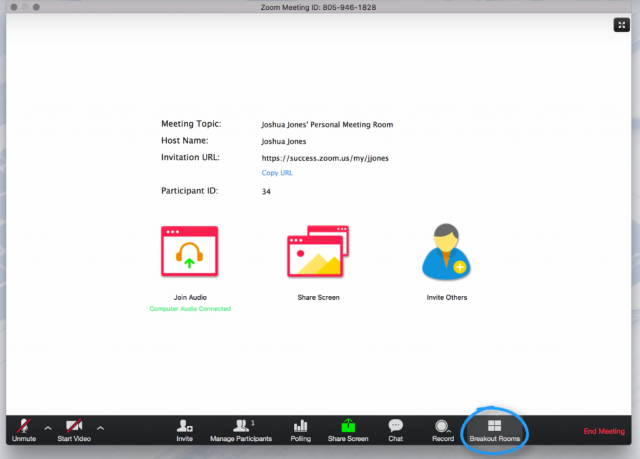
If you are sharing your screen, the button can be found under the “More” menu.
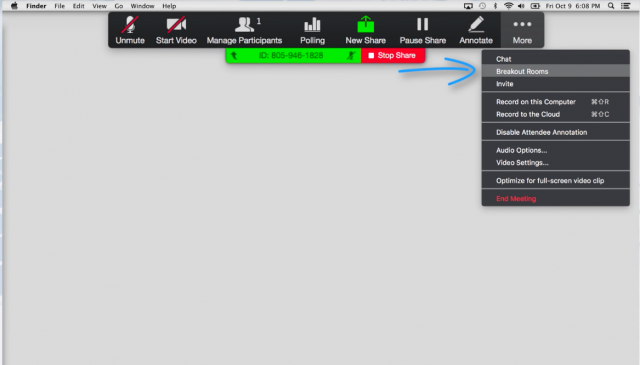
After clicking “Breakout Rooms”, you will be shown the eligible number of participants and asked how many rooms you would like to create. From here, you may either allow Zoom to assign your students to rooms “Automatically,” or assign the students to each room yourself “Manually.”
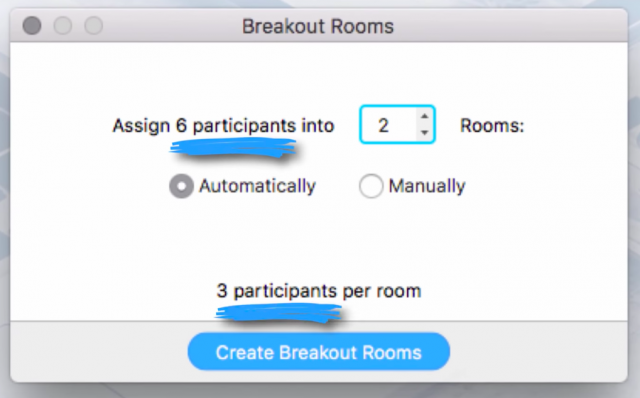
If you would like to manually assign your students, then click “Manually” and proceed to select “Create Breakout Rooms.”
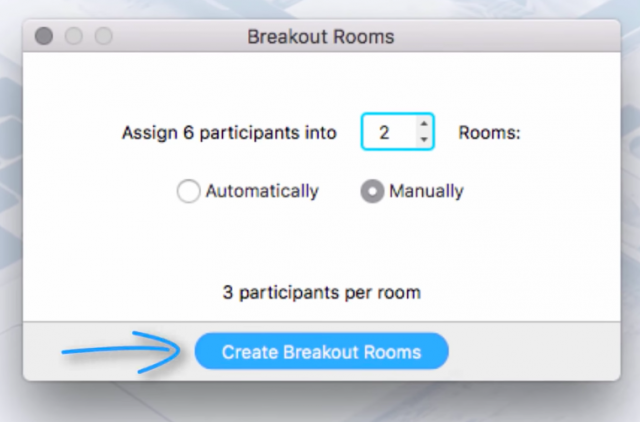
From here, participants are still in the main meeting. By hovering over the breakout room, you can rename, delete or assign members to each room.
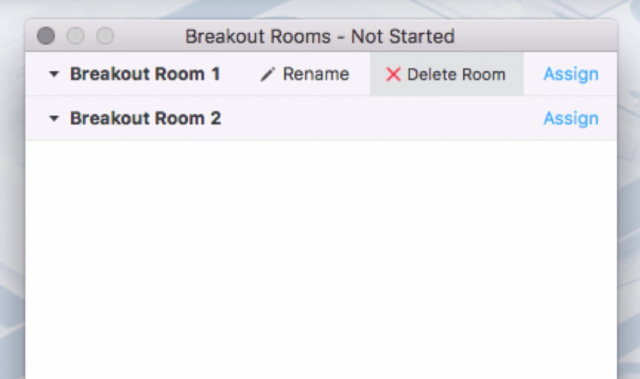
To assign participants, click on “Assign,” check their names and click “Assign” again for each breakout room.
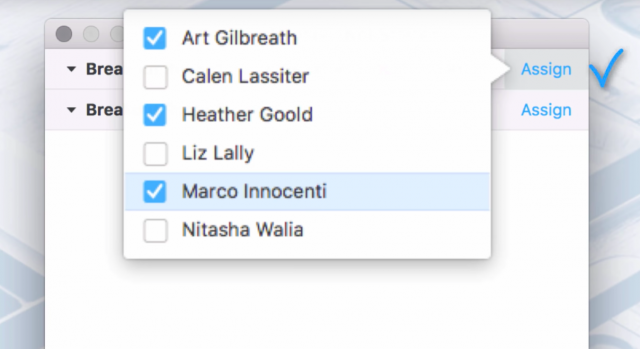
If you wish to change an individual’s assignment, you can hover over the name and make the desired adjustment.
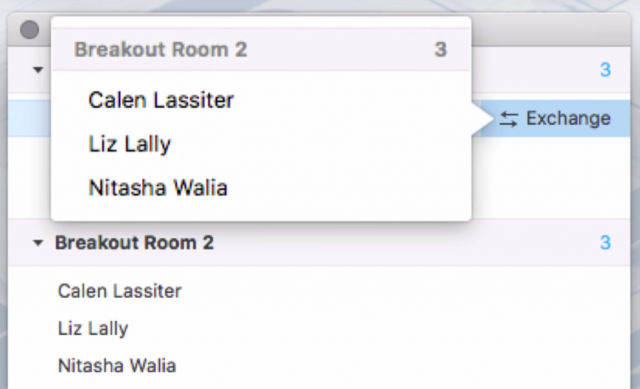
How to create the Breakout Rooms and Assigning Students prior to your Zoom meeting.
Note: A new Zoom meeting ID will be created. Please email CSOL Information Services ([email protected]) that you have created a new Zoom meeting ID for your class.
Go to pepperdine.zoom.us and click “Sign In” to log-in to your account.
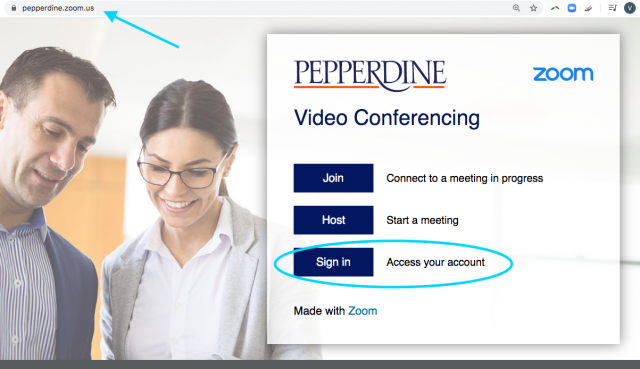
Click “Meetings” > “Schedule a New Meeting“.
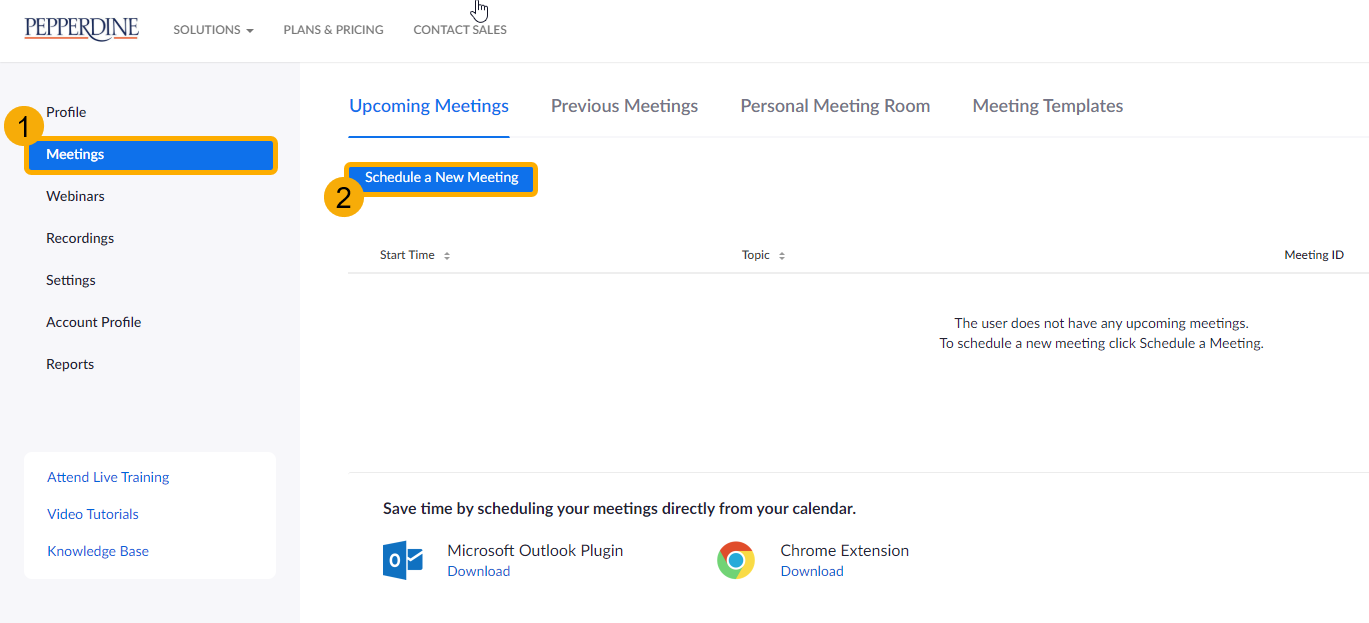
Complete the meeting information.
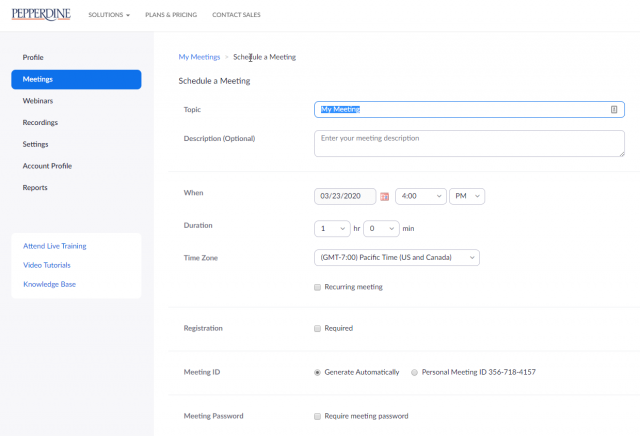
Scroll to Meeting Options > Click “Breakout Room Pre-Assign“
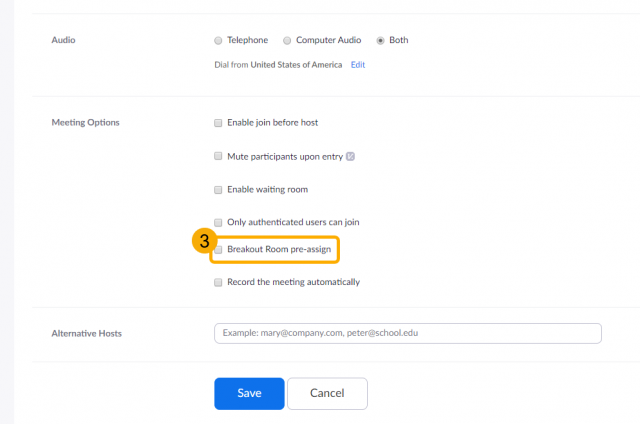
Click “+ Create Rooms“. A pop-up window will appear.
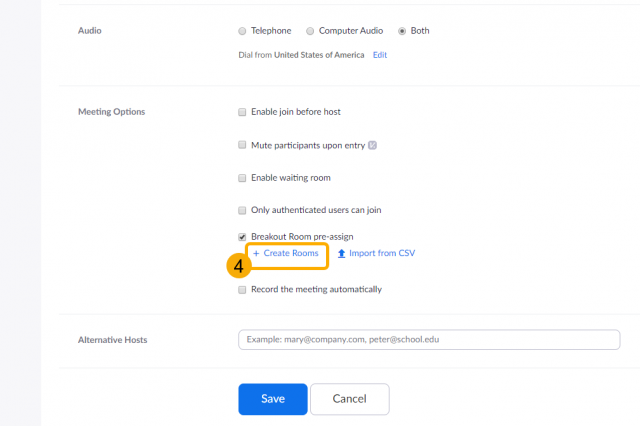
Click “+” to add a breakoout room.
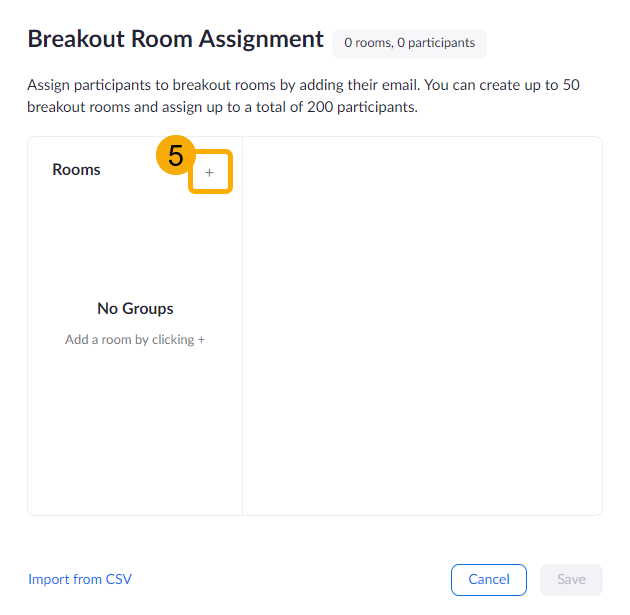
To add participants, type the student’s pepperdine.edu email address in the field. Hit Enter on your keyboard. Repeat this step for each student you would like in Breakout Room 1.
Note: Pepperdine.edu email address must be used or else the student won’t be assigned to a breakout room.
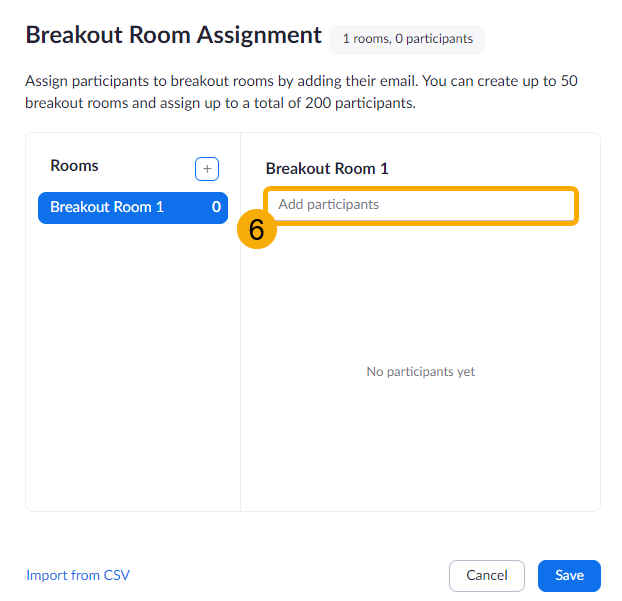
To add a second breakout room, click “+” again. Click “Breakout Room 2” and add your student’s email address to the “Add Participants” field. Hit Enter on your keyboard. Repeat these steps for additional Breakout Room(s). Click “Save“.
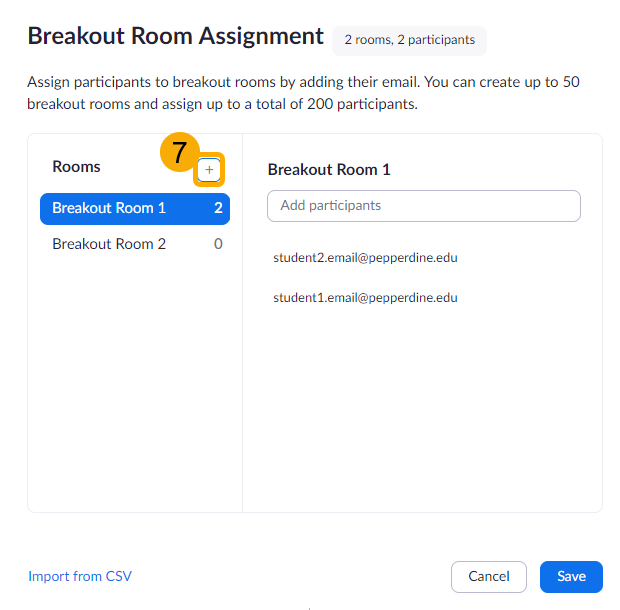
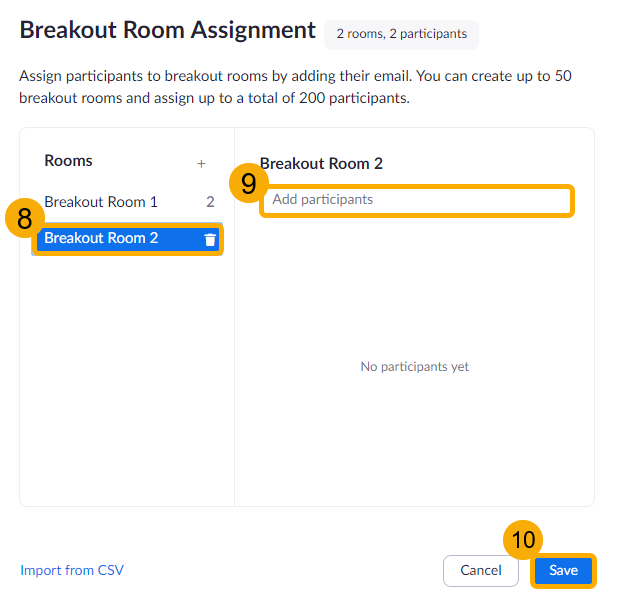
You will be taken to the Meetings page. You can confirm that Breakout Rooms have been created. Click “Save“.
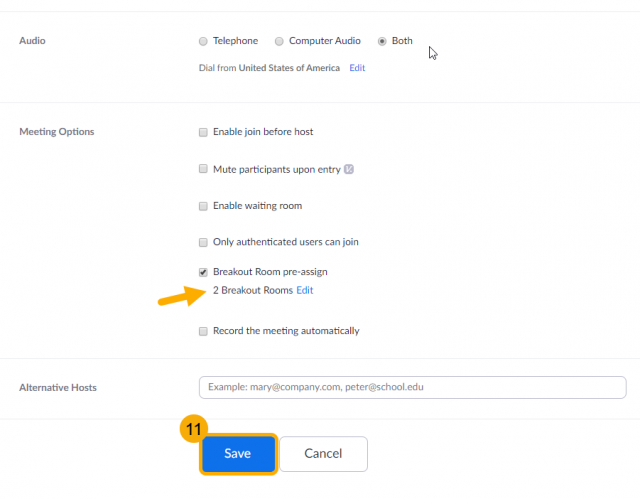
Starting the Breakout Room during your Zoom meeting
Click “Breakout Rooms.” This will show you the Breakout Rooms and the participants assigned to each.
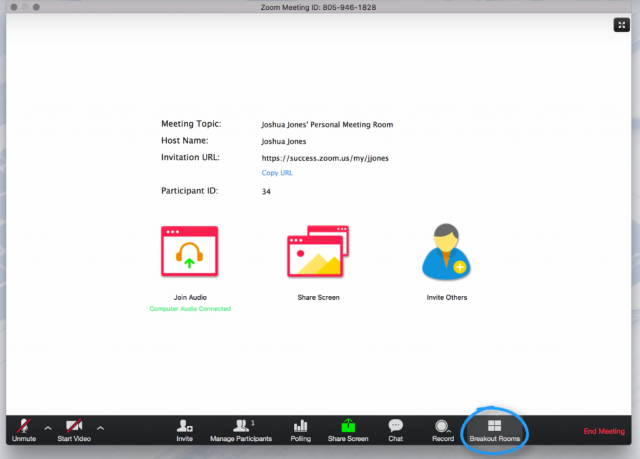
Click “Open All Rooms.” This will automatically move participants into the selected rooms. Successful connection will then be shown by a green dot next to each corresponding individual.
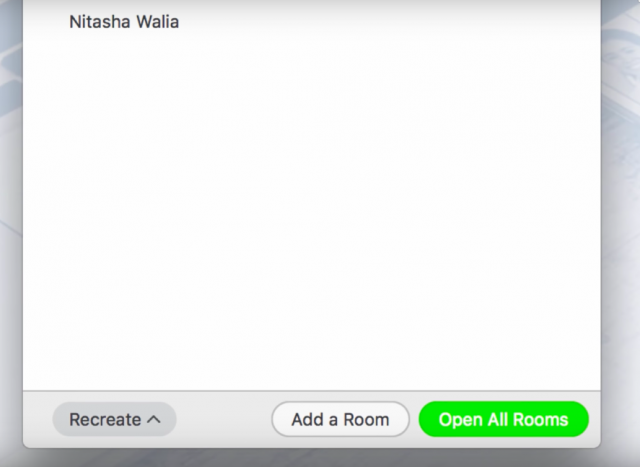
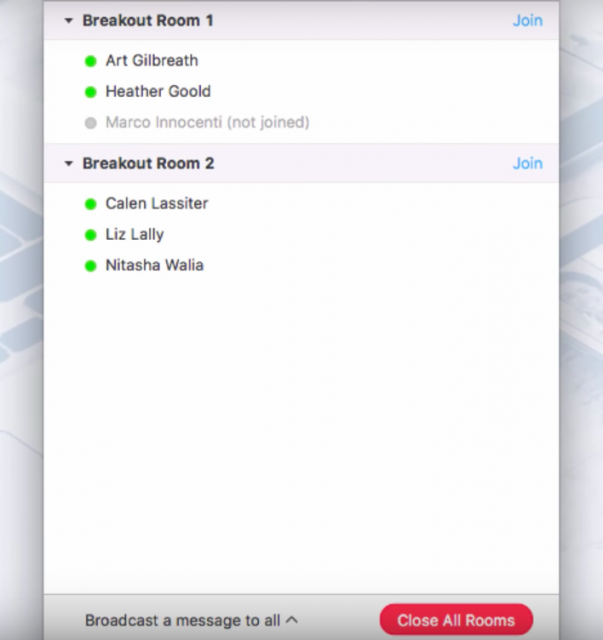
Host Options for Monitoring Breakout Rooms
As the host, you may enter any breakout room to monitor discussion or offer assistance.
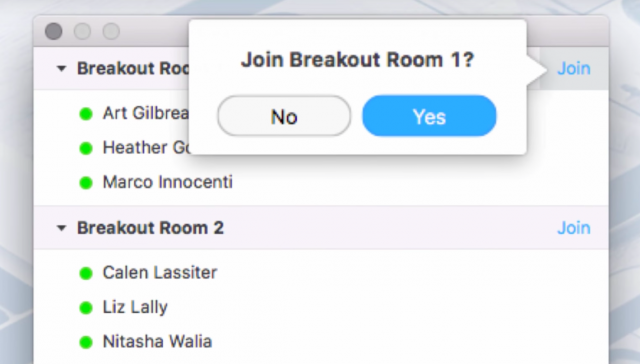
You may also broadcast a message to all participants and have your note displayed as a banner on their screens.
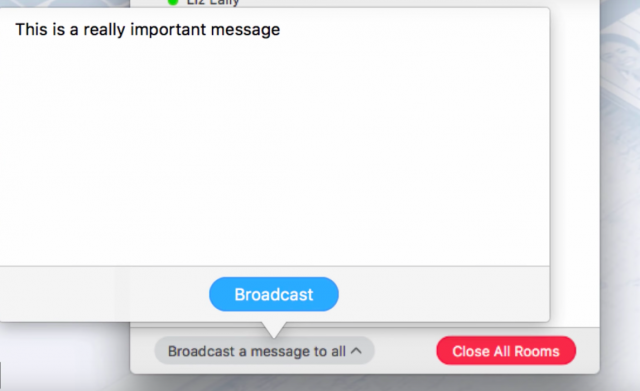
Closing the Breakout Rooms
When you wish to end the breakout rooms, click “Close All Rooms.” This will give participants a 60 second warning before automatically being dismissed from their rooms and returning to the main session.
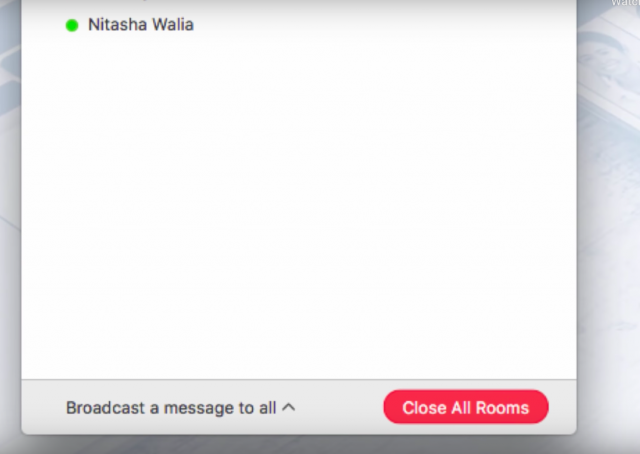
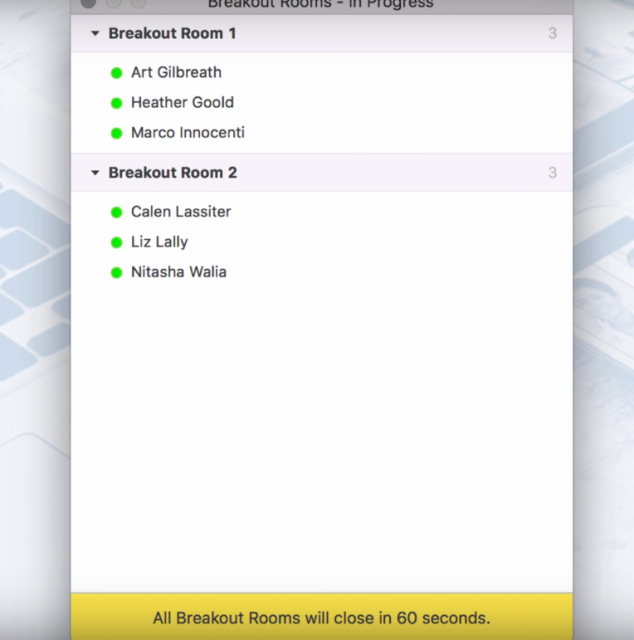
If you wish to reopen the breakout rooms, click again on “Breakout Rooms.” From here, you may now either reactivate the same rooms or choose to create new assignments.
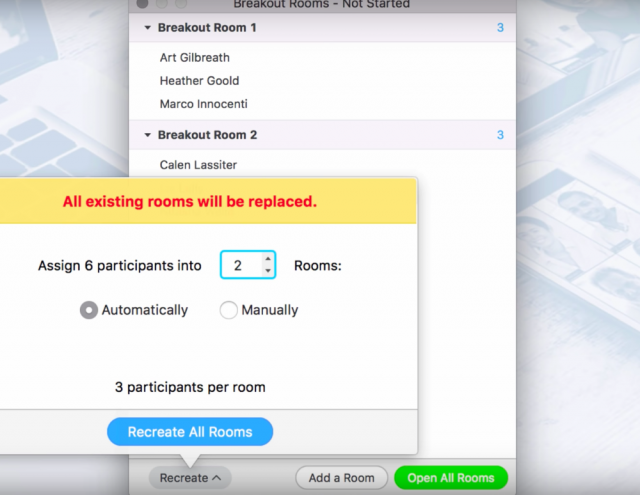
Click here for more Zoom information for faculty.
If you have any questions, please feel free to contact Information Services at [email protected] or (310) 506-7425.