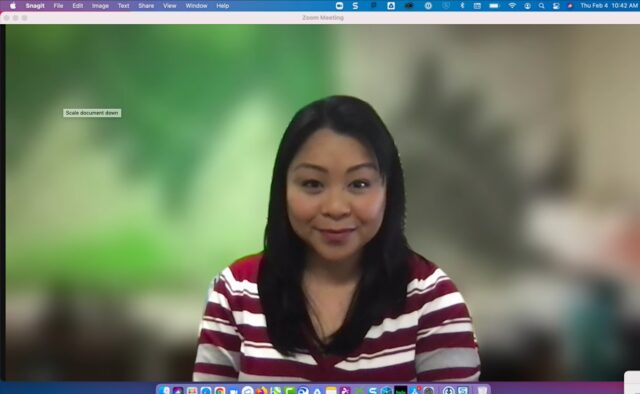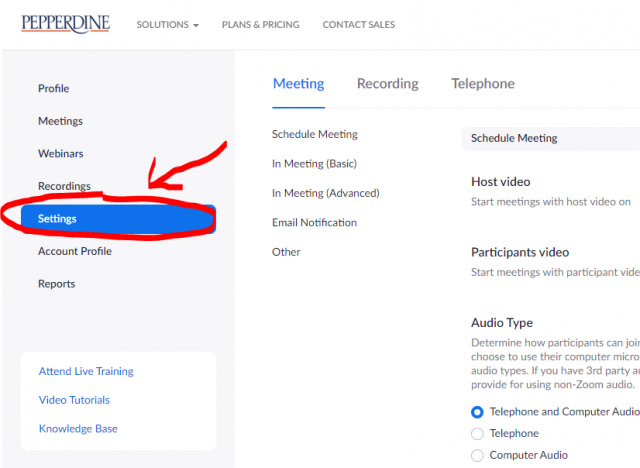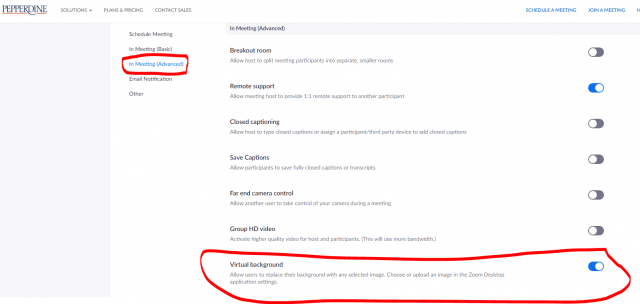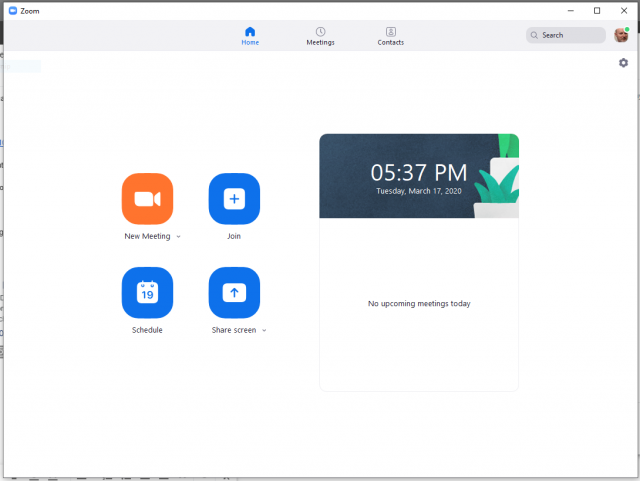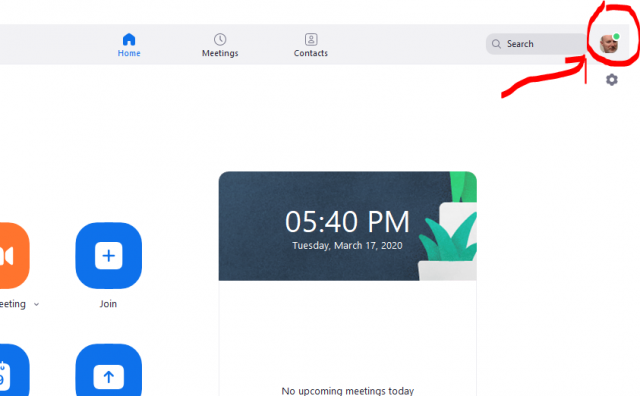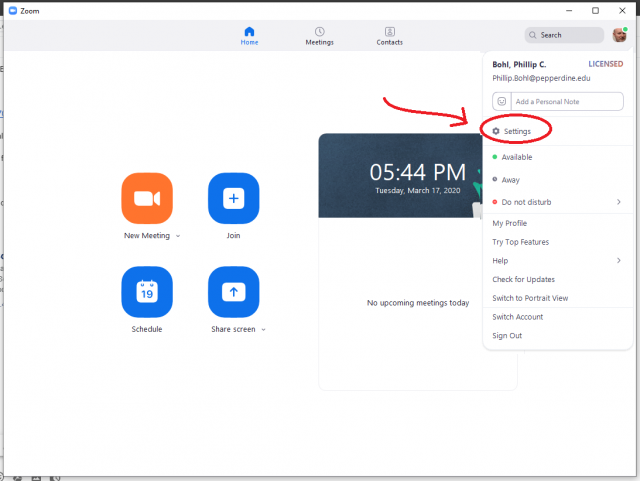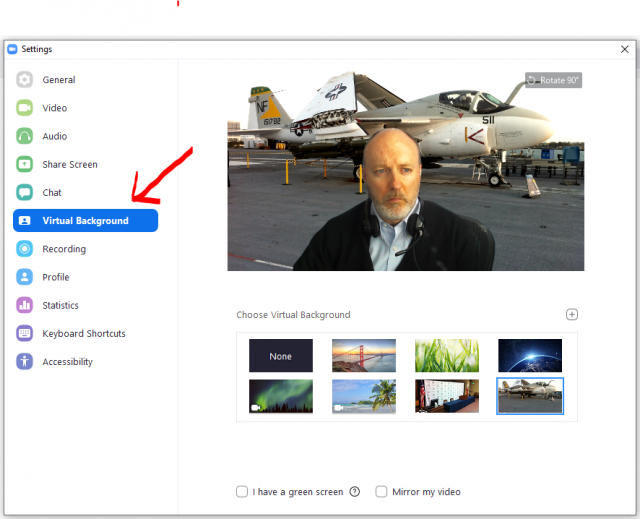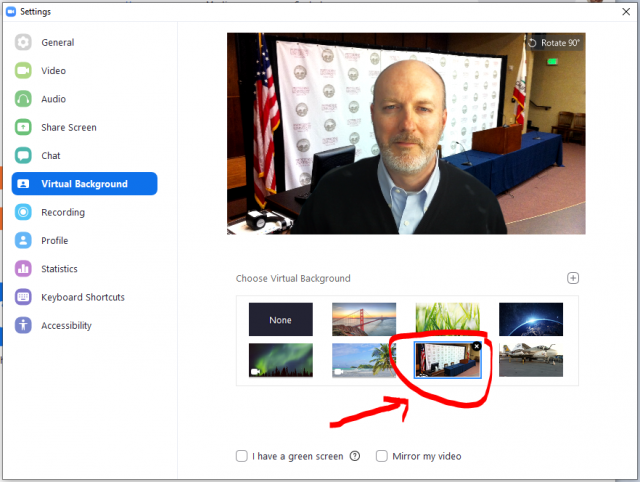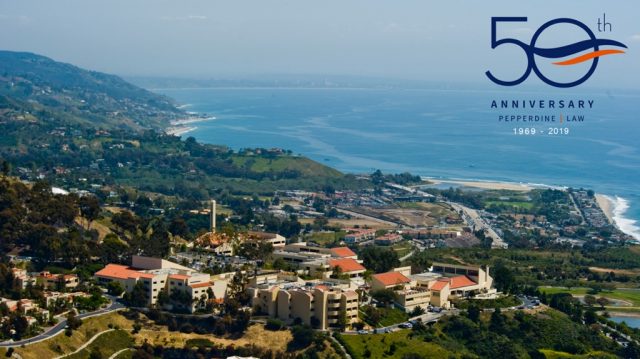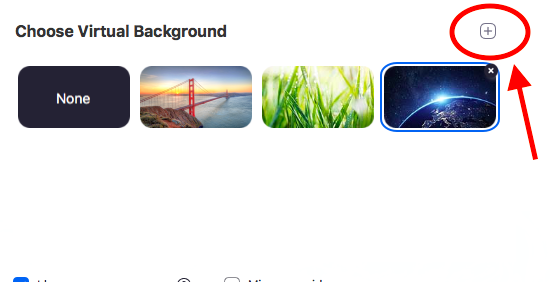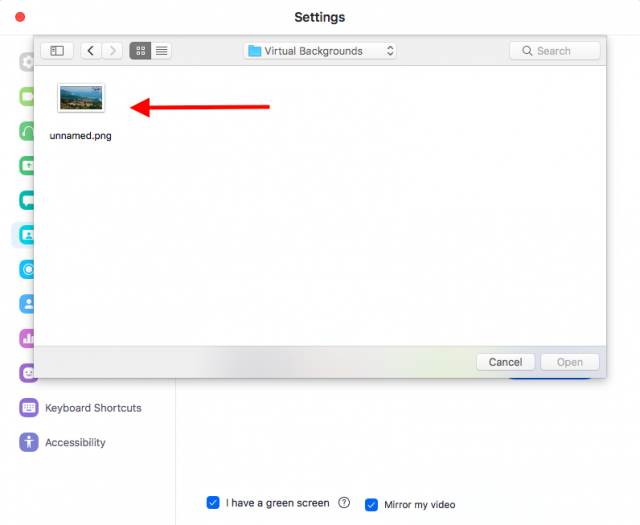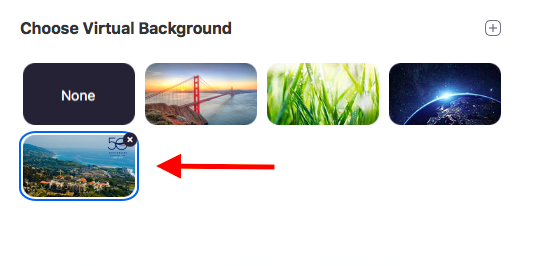Students and Professors alike may wish to avoid showing their actual surroundings during a Zoom call.
Zoom has a feature that enables a user to blur their background (as opposed to changing it).
If, for some reason, you do not see this option in your Zoom settings, you may need to update your version of Zoom.
Updating Zoom
One way to download Zoom is by navigating to this link: https://zoom.us/support/download
Alternatively, you may check for updates by following these steps:
- Click on your Zoom App on your desktop, and select “sign in with SSO“
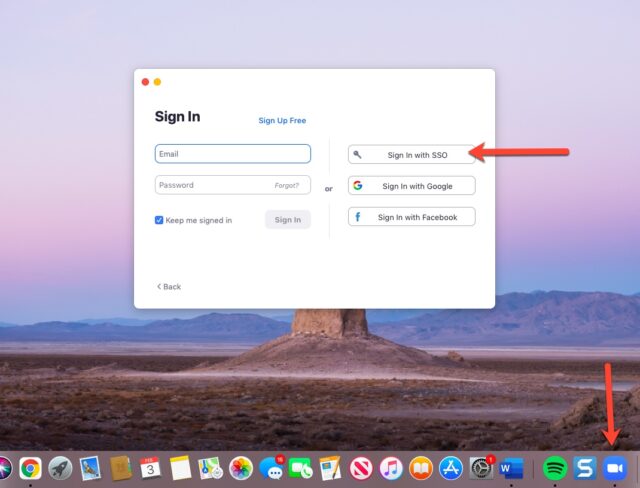
2. Enter the zoom.pepperdine.edu domain.
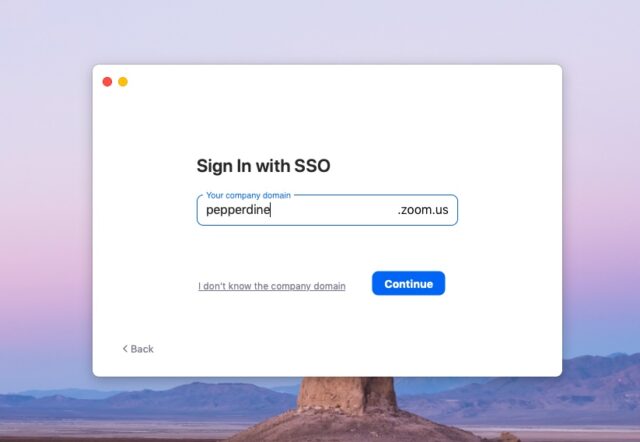
3. Enter your Campus Wide Network
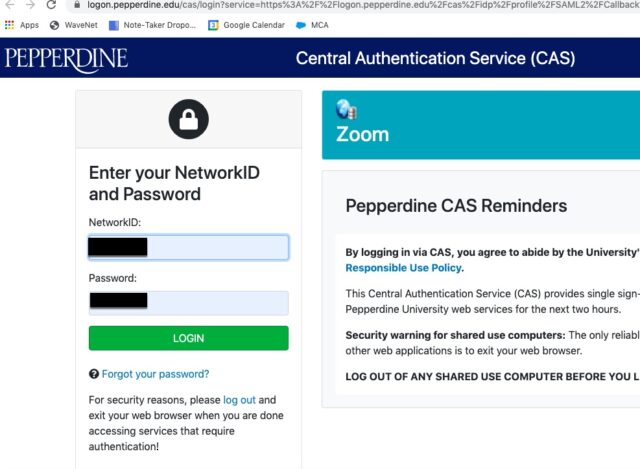
4. You will be prompted to open Zoom.Us
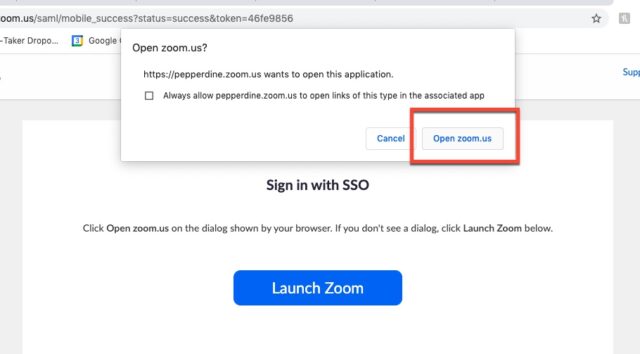
5. From there, you will be logged in to your desktop Zoom app. Click on your profile picture.
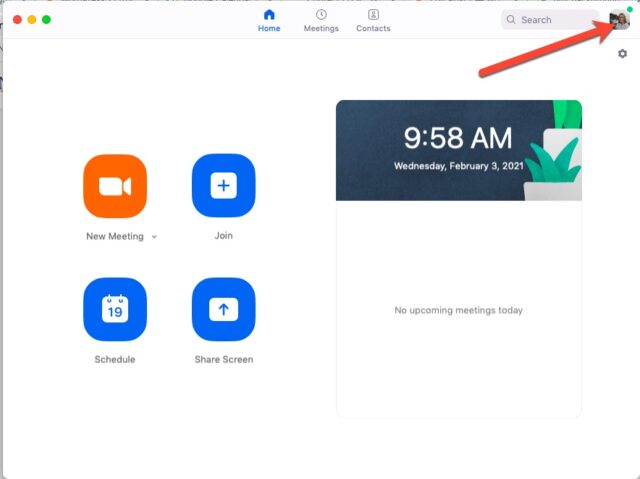
6. Click on “Check for updates”
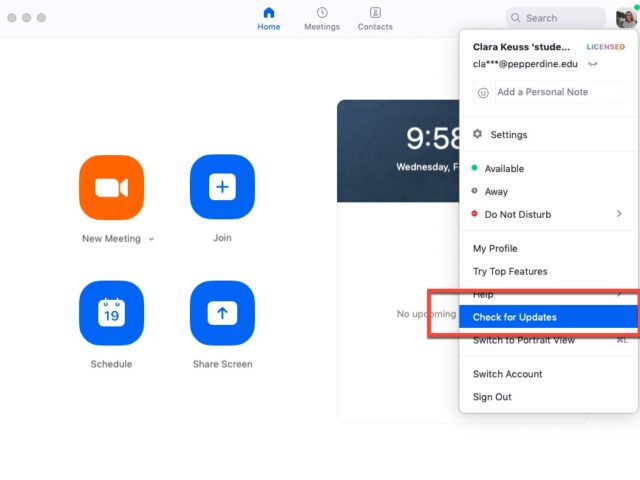
7. You will be notified if there are any updates you should install. If you are up to date, you will receive a screen confirming you are up to date.
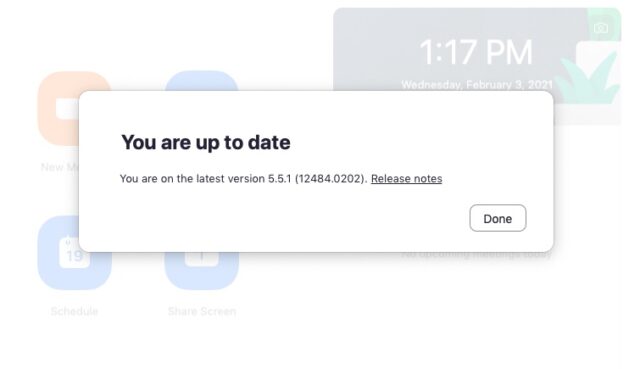
Implementing the feature
1. Once in your meeting, click on the arrow next to your video icon in the bottom left corner. Then, click “choose virtual background.”
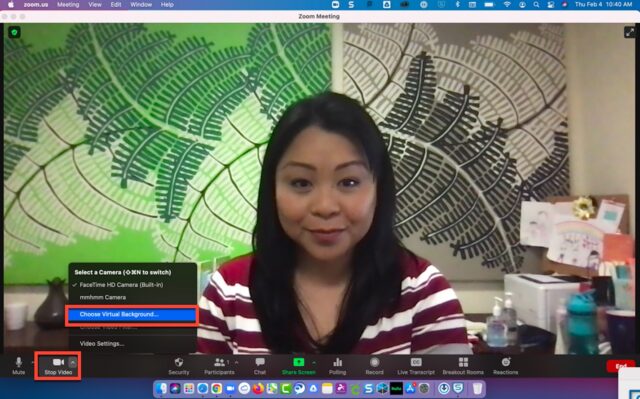
2. In your Zoom application, you should now see a “blur” option in your background and filters tab. Select this option.
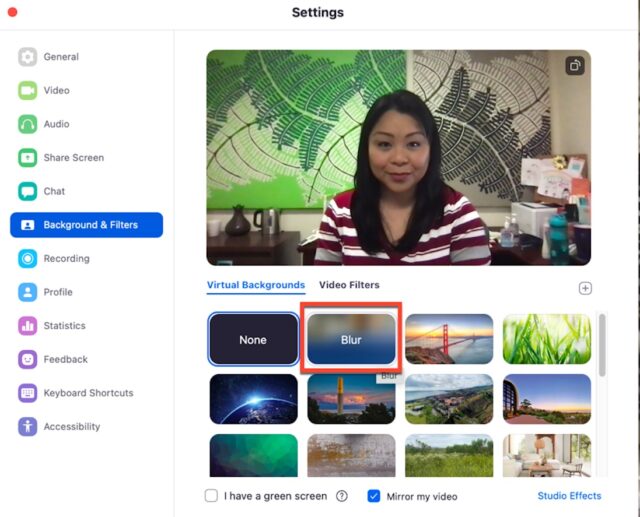
3. Back in your meeting, your background should now appear blurred!