So the backdrop for your Zoom meetings isn’t that amazing? Maybe you can spice it up?
Please note though, it does take more than a little computer power to do this as it’s a real time graphics effect that makes this work.
First check out this support article at Zoom: https://support.zoom.us/hc/en-us/articles/210707503-Virtual-Background
Short cheat sheet version:
- First go into your Zoom website profile — go to peppedine.zoom.us and click on “Settings.”
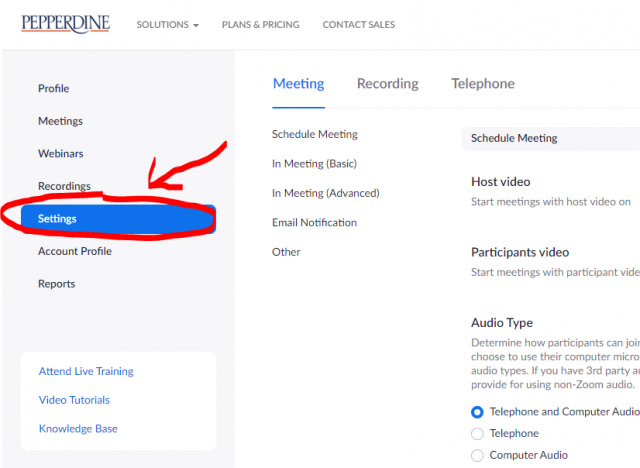
- After clicking “Settings” go to “In Meeting (Advanced)” and make sure that the dot next to “Virtual Background” is slid to the on or “blue” position. If it’s gray, it’s not on.
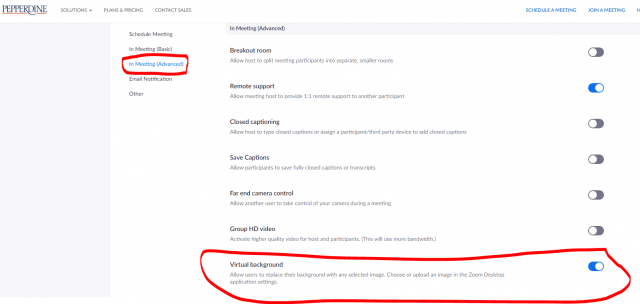
- Make sure you have the Zoom application installed on your computer (not using the web app).
- Open the application
- Login using SSO and Pepperdine as your domain
- And you are presented with the Zoom app’s desktop version
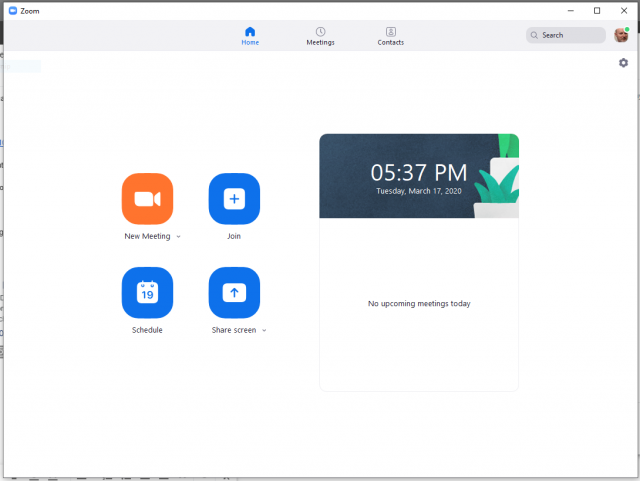
- Select the icon in the upper right of your Zoom screen that represents you (for me it’s my face)
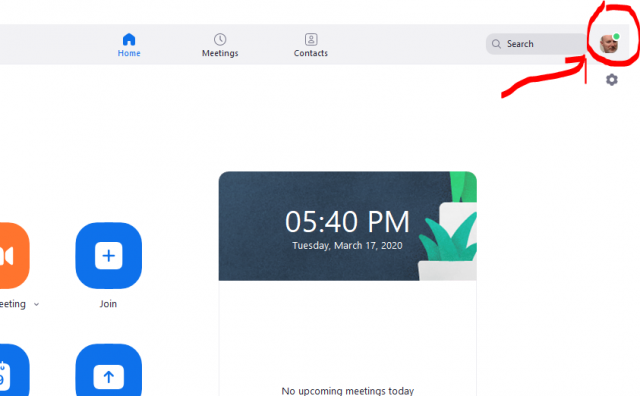
- Then select the “Settings” choice in the drop down menu
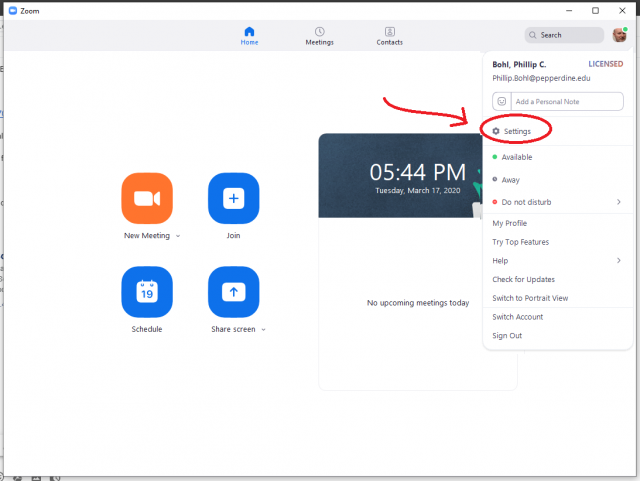
- Then select Virtual Background
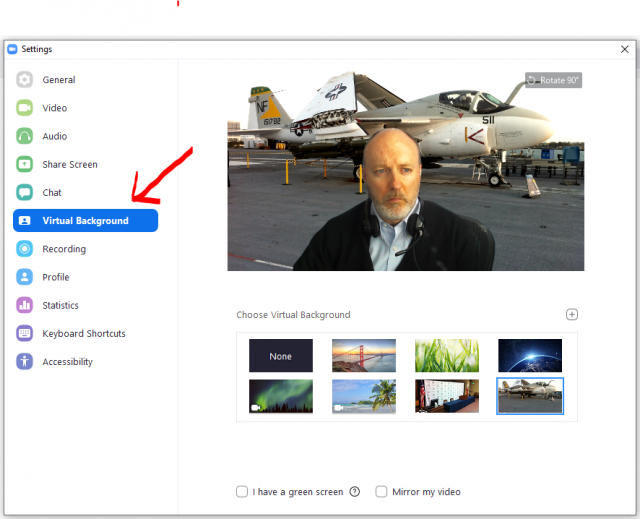
- Then select your background from the group.
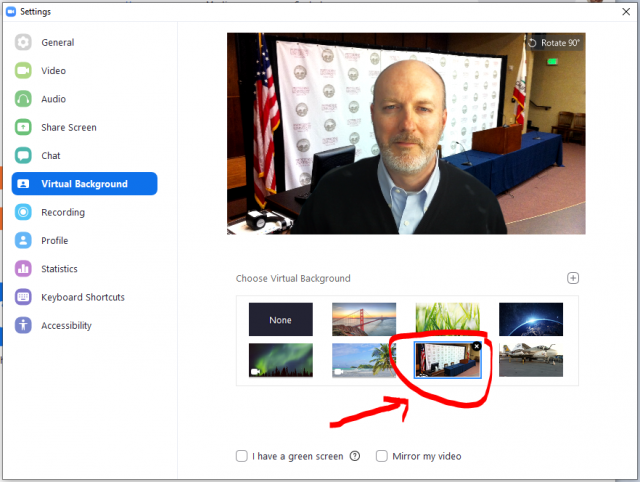
Uploading Your Own Virtual Background
In this example, we will be using a background developed for Pepperdine Carruso Law School’s 50th anniversary — you may use this background for your own personal use!
To save the Pepperdine Carruso Law School background, click and drag the image below to your desktop. This will save in your desktop files for personal use and for following along in this tutorial.
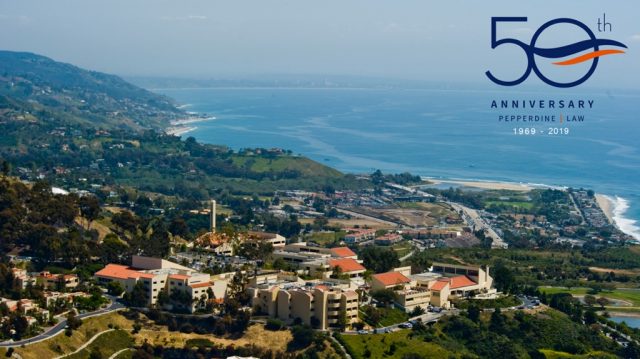
1. From the window you were left at on the previous guide, click on the “+” button on the top right corner.
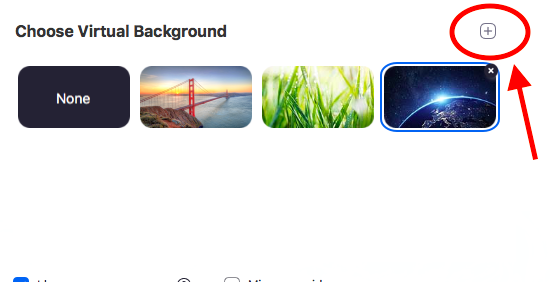
2. A pop-up window with your file options will now appear, and you may browse and select the proper image. After selecting the image, click “Open” to have it download onto the Zoom software.
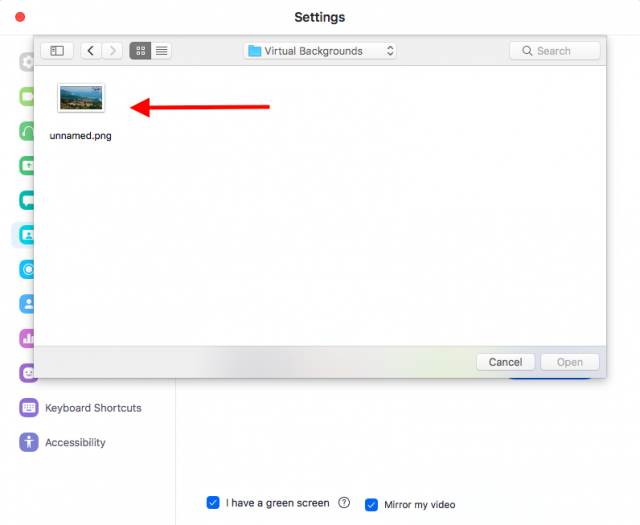
3. You will now see your downloaded image displayed as an option for choosing a virtual background. Select the image, and you may now see the background in the video preview above. If you would like to remove this image from your options, click the “x” on the top right of the corresponding image.
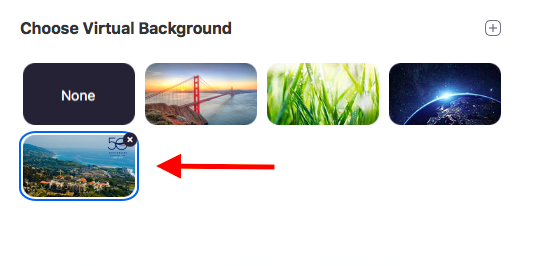
Please note that this new virtual background will only be functional on the computer where you made this setting.
If you have any questions, please feel free to contact Information Services at [email protected] or (310) 506-7425.