From time to time, you may be placed in a situation where you must use Examplify–or require any internet access, for that matter–in an area that has poor or no internet connection. If your phone plan allows it, please follow these instructions on how to set-up and utilize hotspots.
iPhone Users
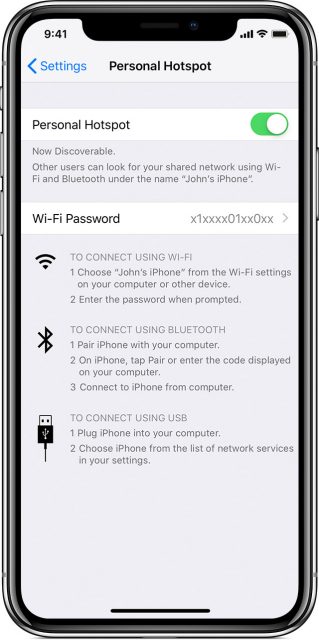
- On your iPhone, go to “Settings” then “Cellular,” or “Settings” then “Personal Hotspot“.
- In order to allow others to join, tap the slider of “Personal Hotspot” to turn it on.
- Verify the Wi-Fi password and name of the phone. If you have not yet made a password, do so now. Stay on the personal hotspot screen until you’ve connected your other device to the Wi-Fi network.
- On your computer or device that you want to connect, go to “Settings” then “Wi-Fi” and look for your iPhone or iPad in the list
- Click on your iPhone or iPad’s Wi-Fi network to join. If applicable, enter the password you have created for your Personal Hotspot.
- Once connected, your device should display a blue bar at the top to verify usage of your hotspot.
To view more information and instructions on Apple’s support page, please click here.
Android Users
- To turn on your phone’s hotspot, open “Settings”.
- Go on “Network & internet,” then “Hotspot & tethering.”
- From here, select “Wi-Fi hotspot” and turn it on by selecting the switch to blue.
- To change a hotspot setting or create a password. If you have not already set up a hotspot, first tap “Set up Wi-Fi hotspot” and follow the instructions provided. If you do not wish for your hotspot to require a password, select “None” under “Security.”
- On the other device that you would like to connect, open the list of Wi-Fi options and search for your phone’s hotspot name.
- Enter your phone’s hotspot password and click “Connect.” You may share your phone internet with a total of 10 mobile devices.
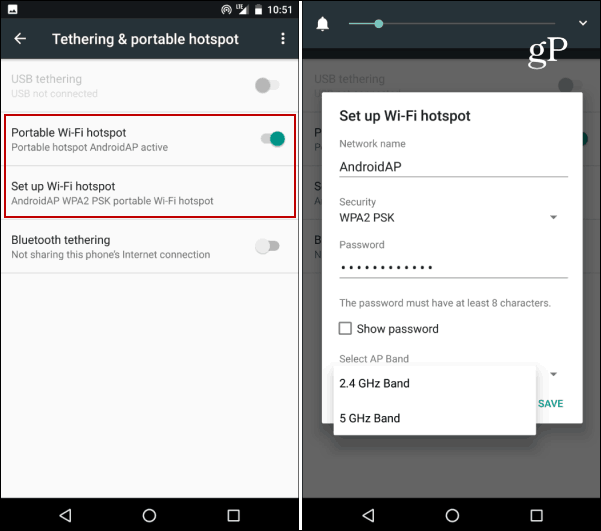
To view more information and instructions on Google’s support page, please click here.